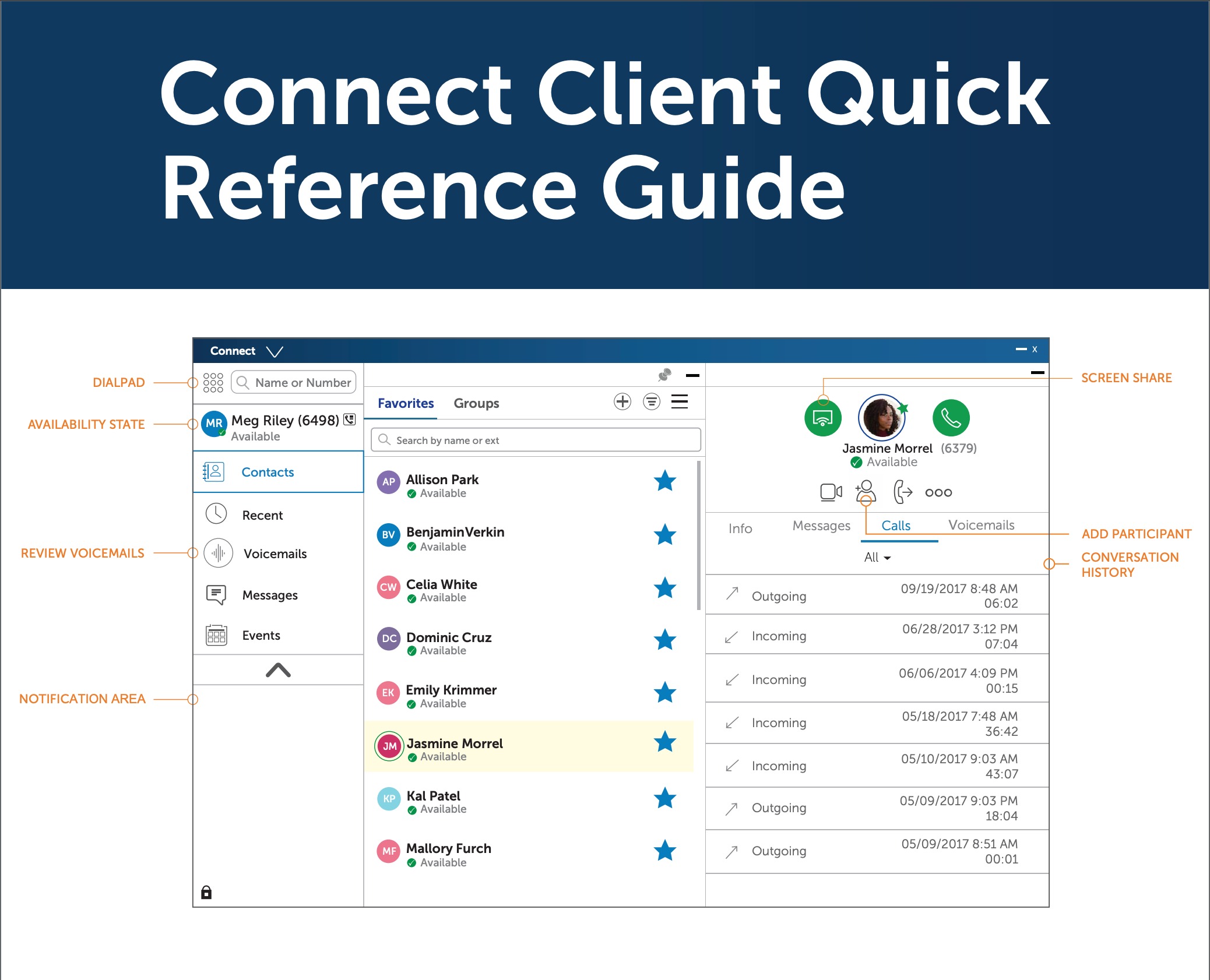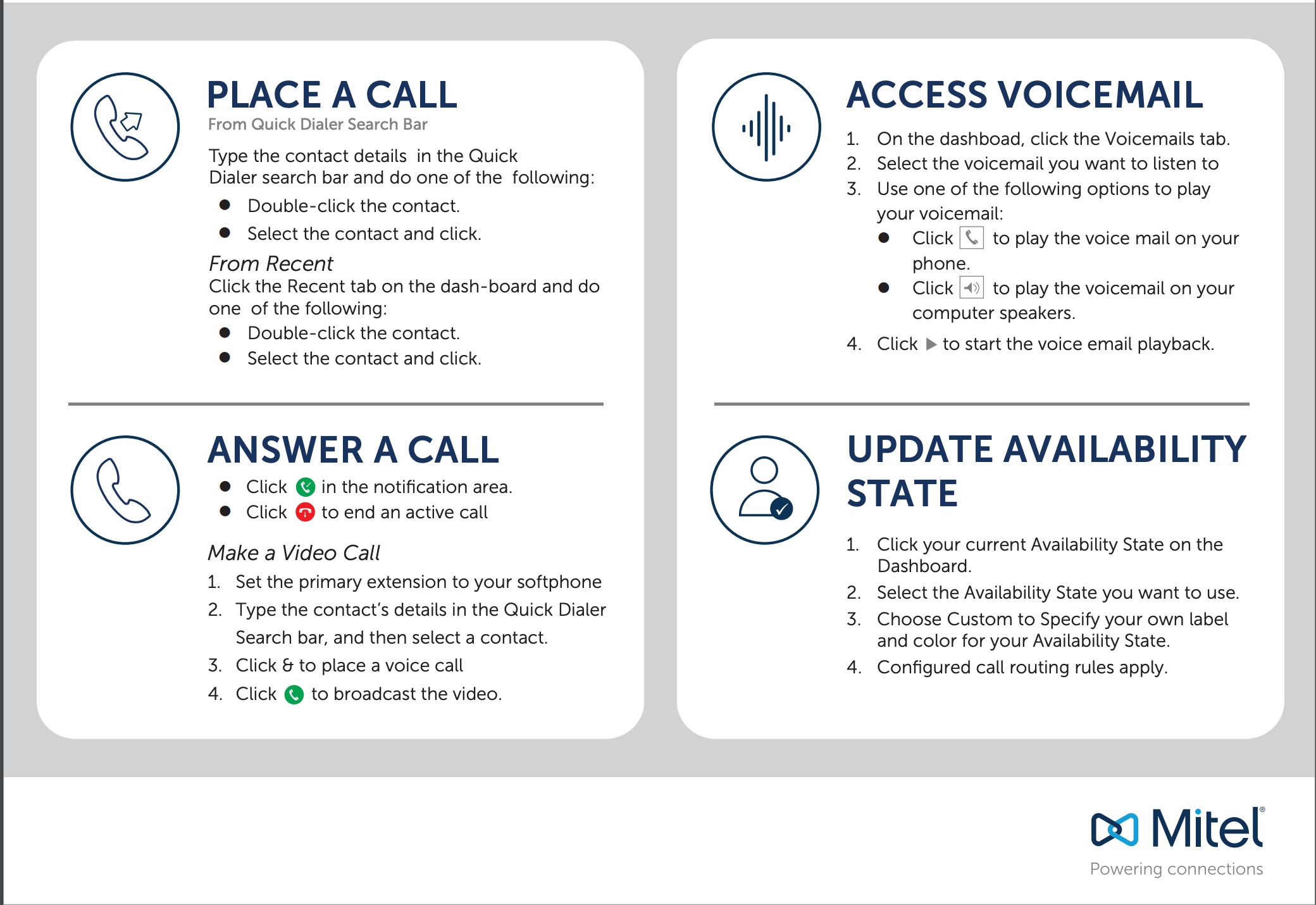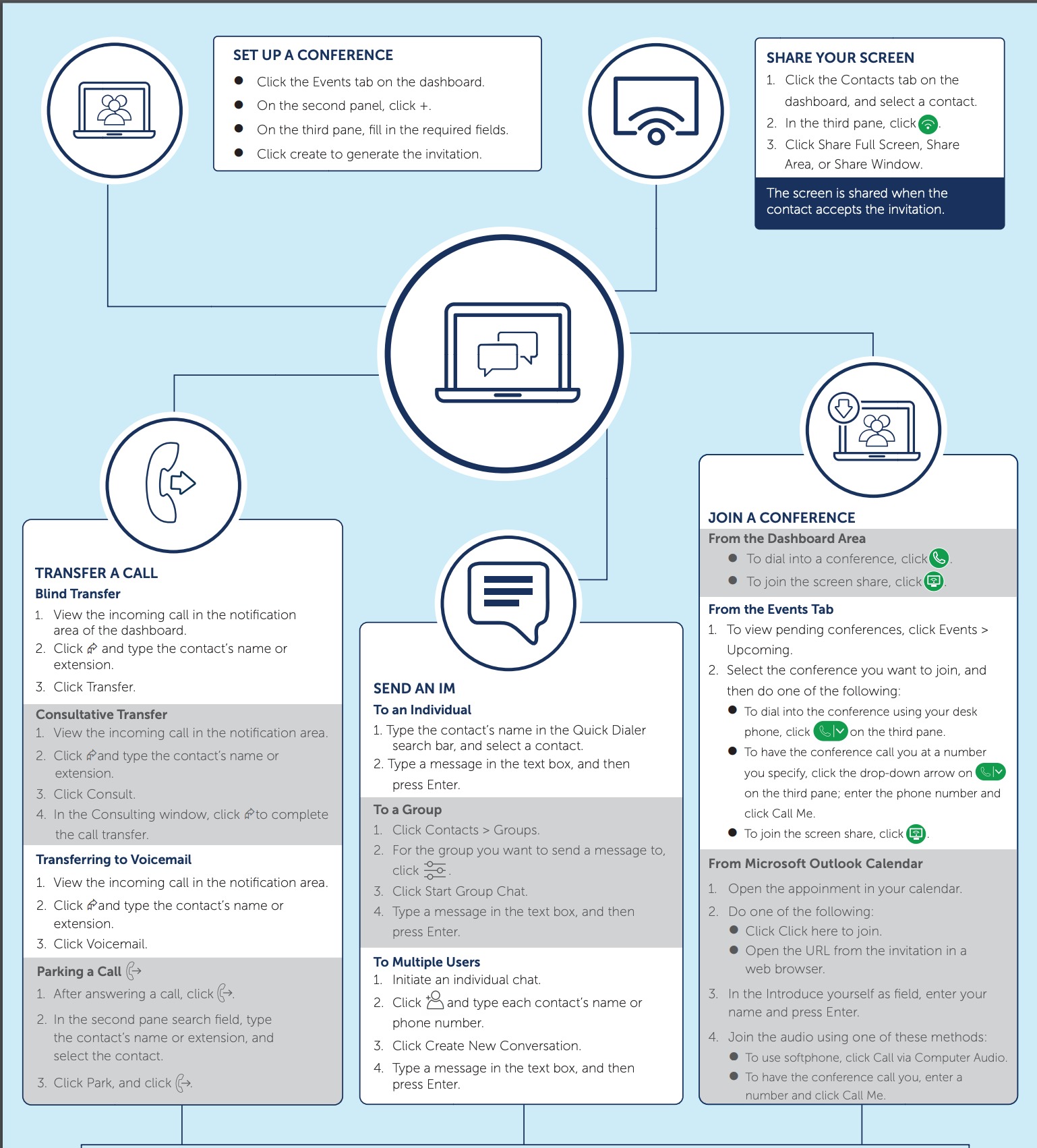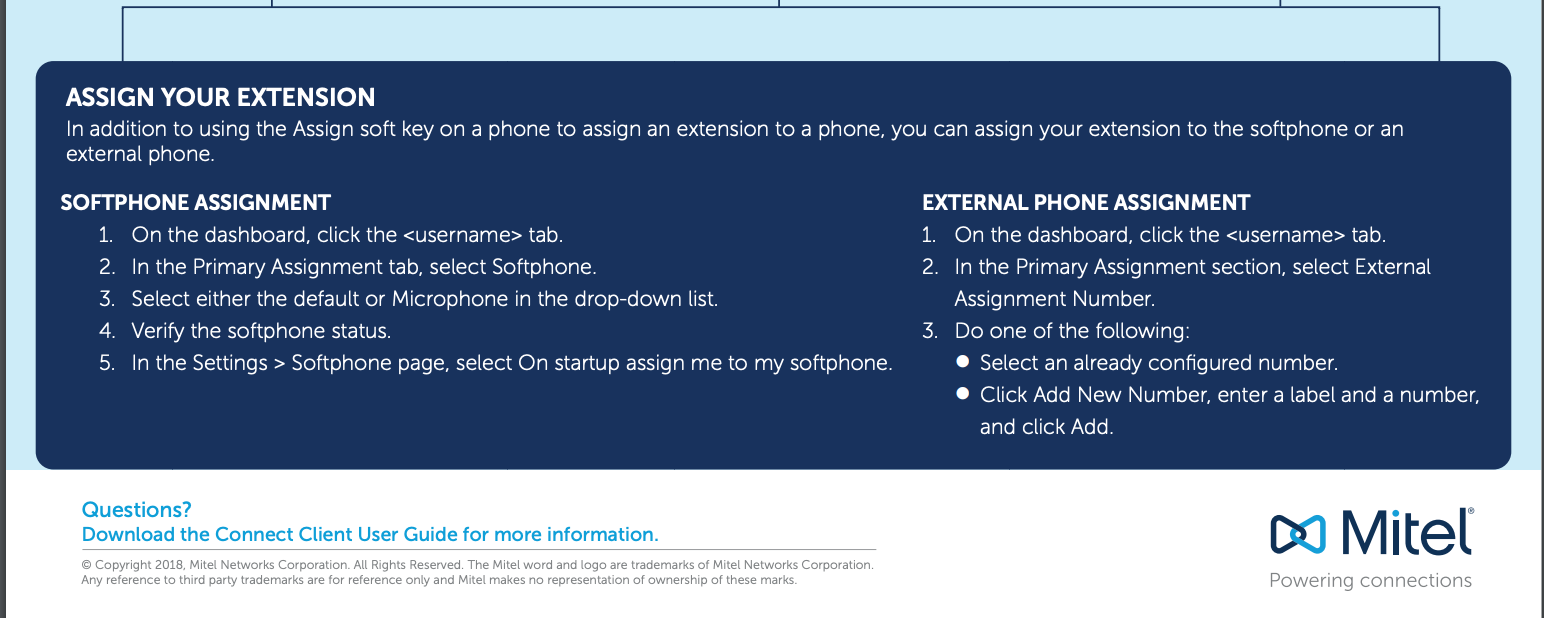Overview
Mitel Connect is application available for Windows and Macbooks that extend Mitel phone features to computer.
Anyone with an assigned extension (which includes voicemail-only extensions) can use Mitel Connect.
Common features used:
- Managing Voicemail (Personal / Workgroup)
- Forwarding calls using directory search
- Directory lookup
Warning
Mitel Connect is only supported when connected to the school network directly (not VPN).
Installing App
Select your system.
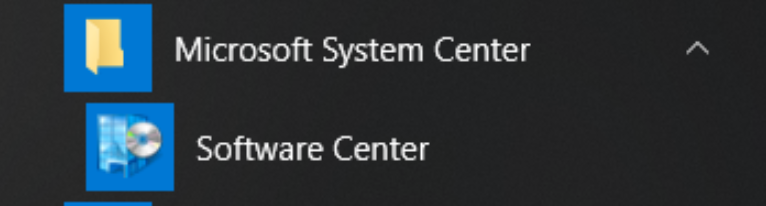
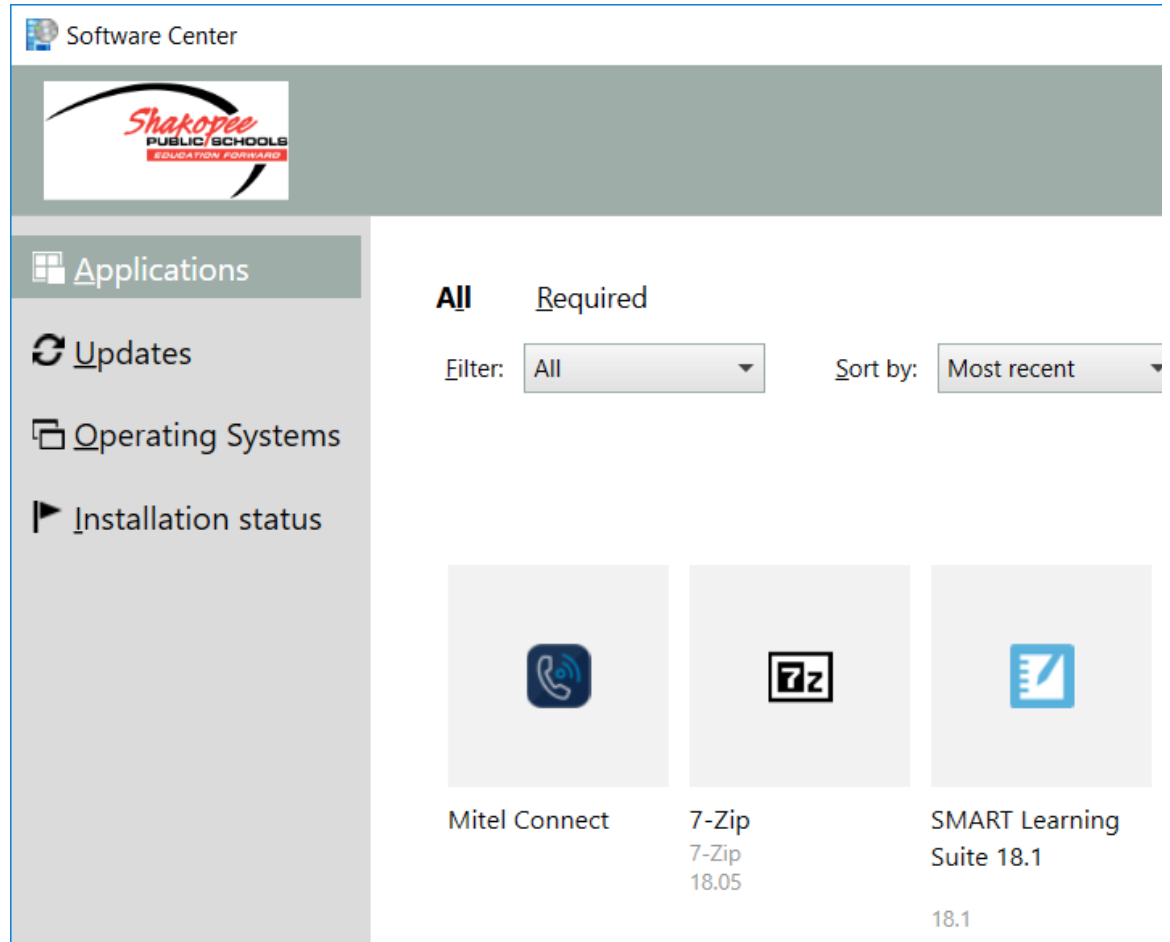
Click on Mitel Connect. Choose Install.
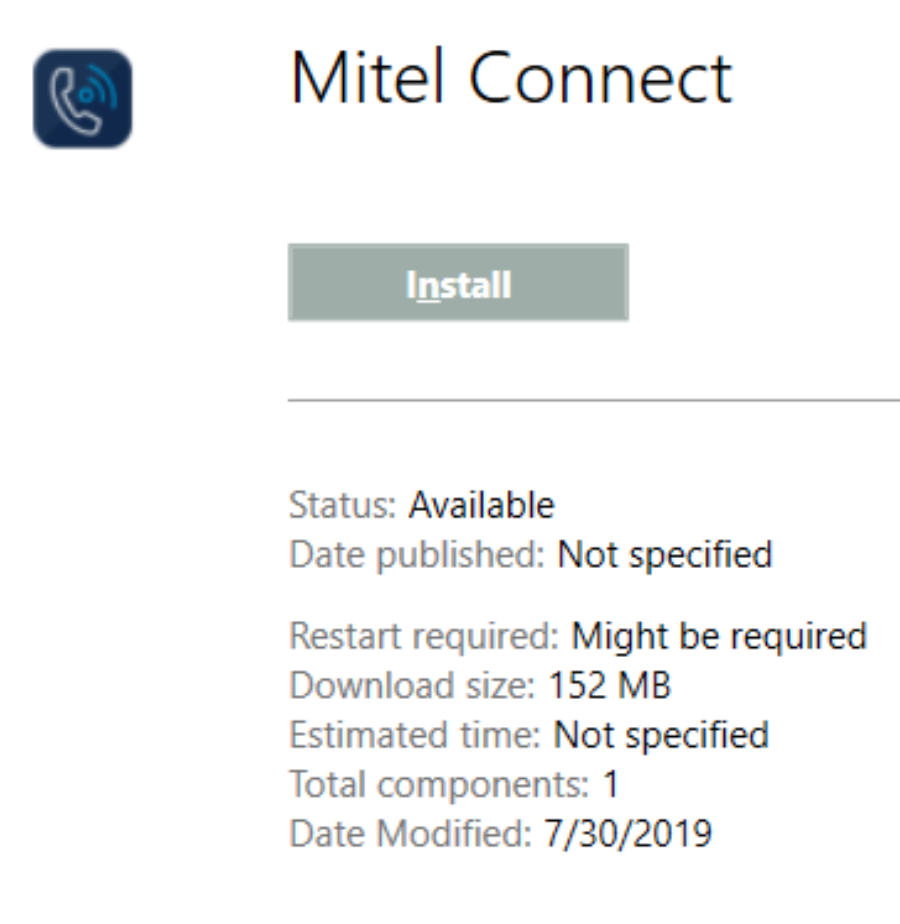
Once it is installed, start the application. It will be listed in the Programs menu under Mitel > Mitel Connect.
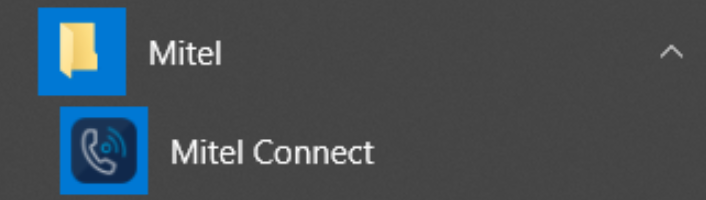
Find Mitel Connect in Self Service. Click Install.
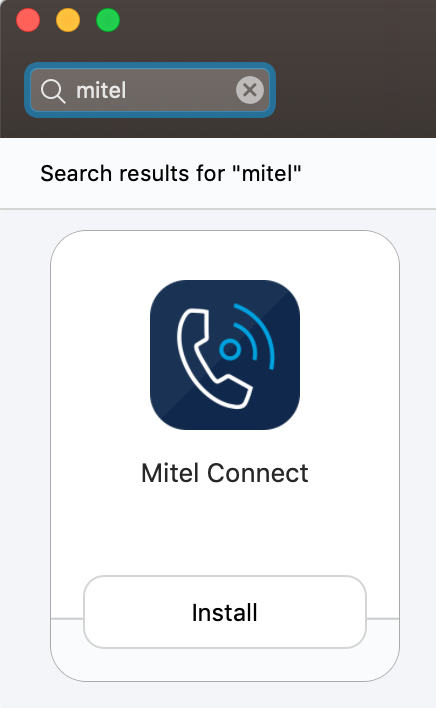
Login
Info
Username format: username (portion before @ in email address: ex clee@shakopee....)
Password: Password used to login to email
Select your system.
Click back arrow (![]() ) in left corner to go back one step.
) in left corner to go back one step.
Launch Mitel App
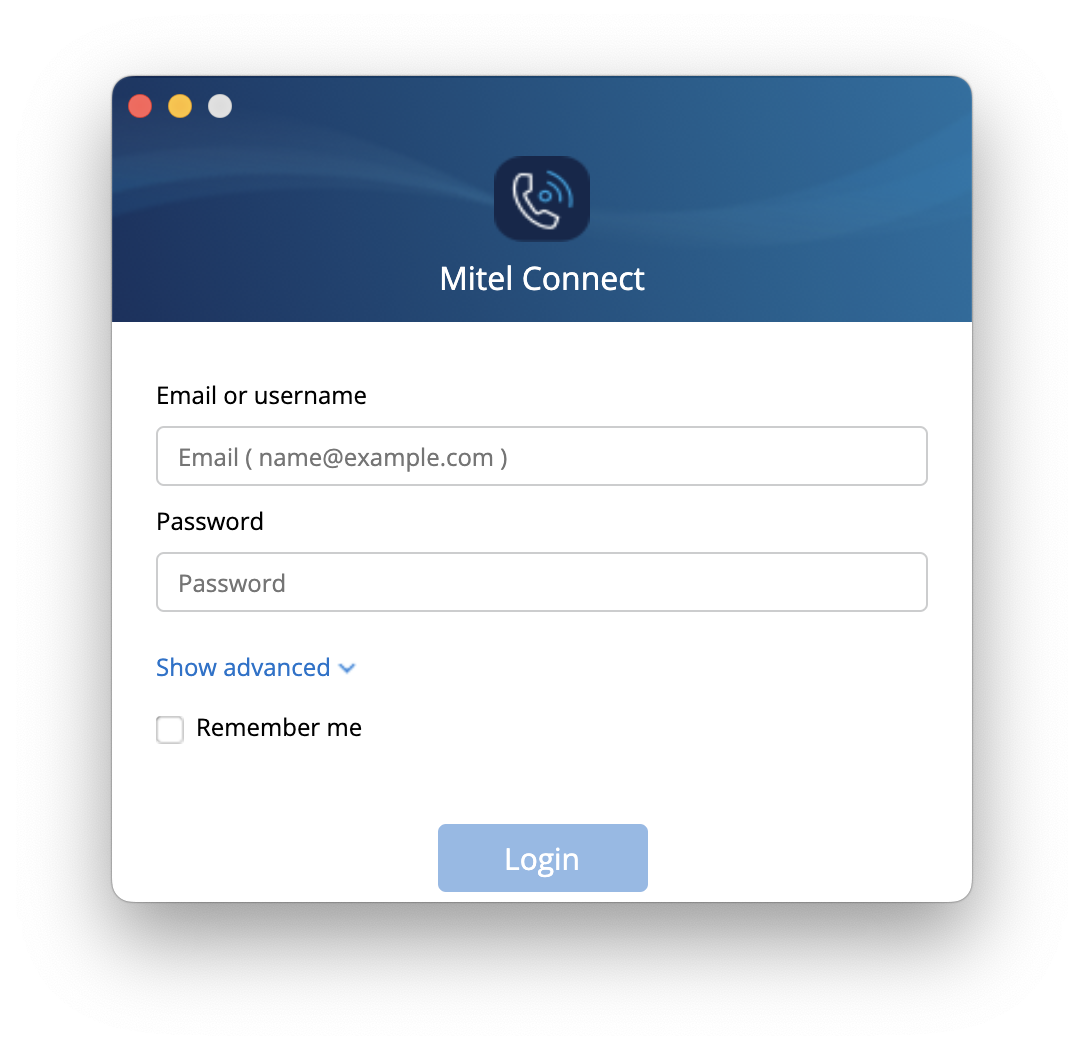
Enter user name and password
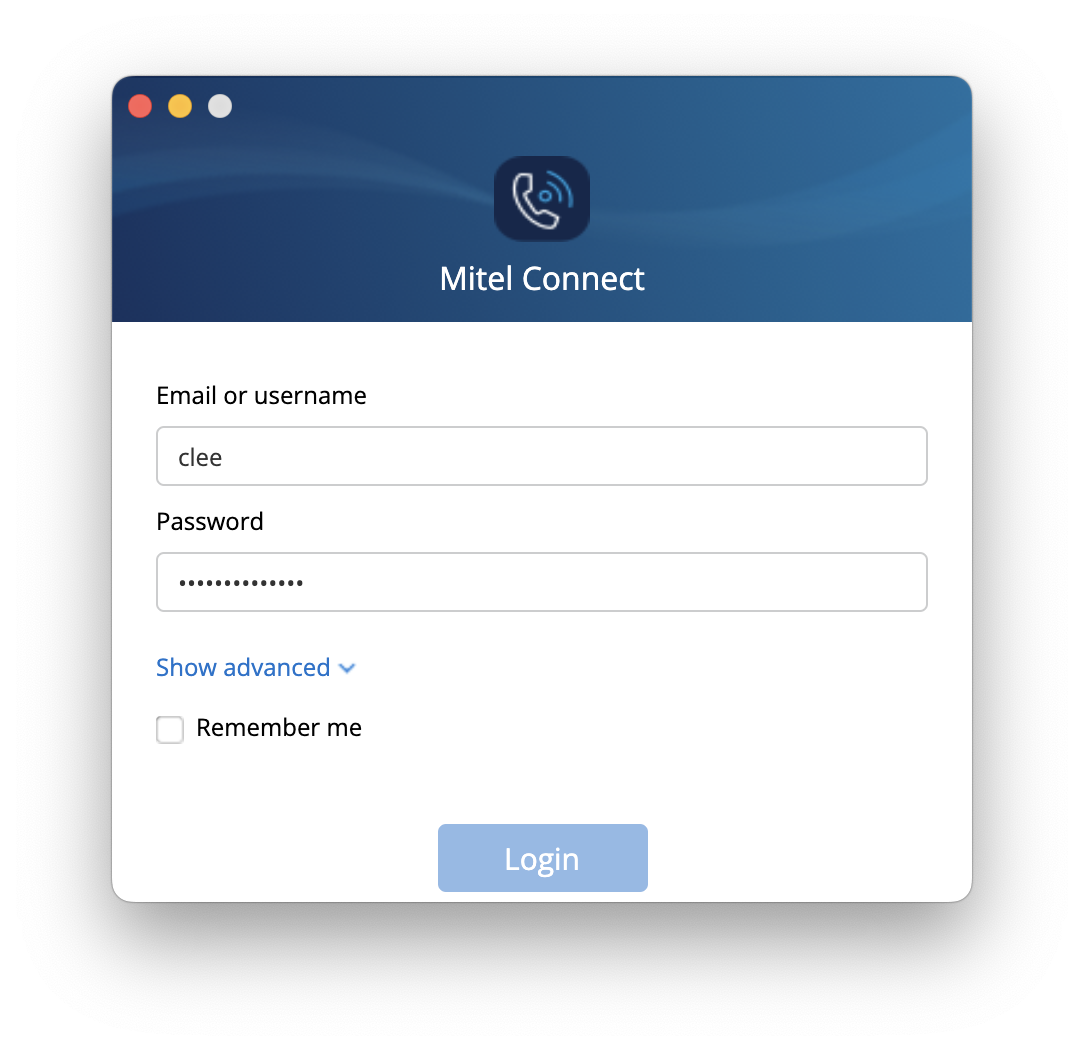
Click "Show advanced" drop down
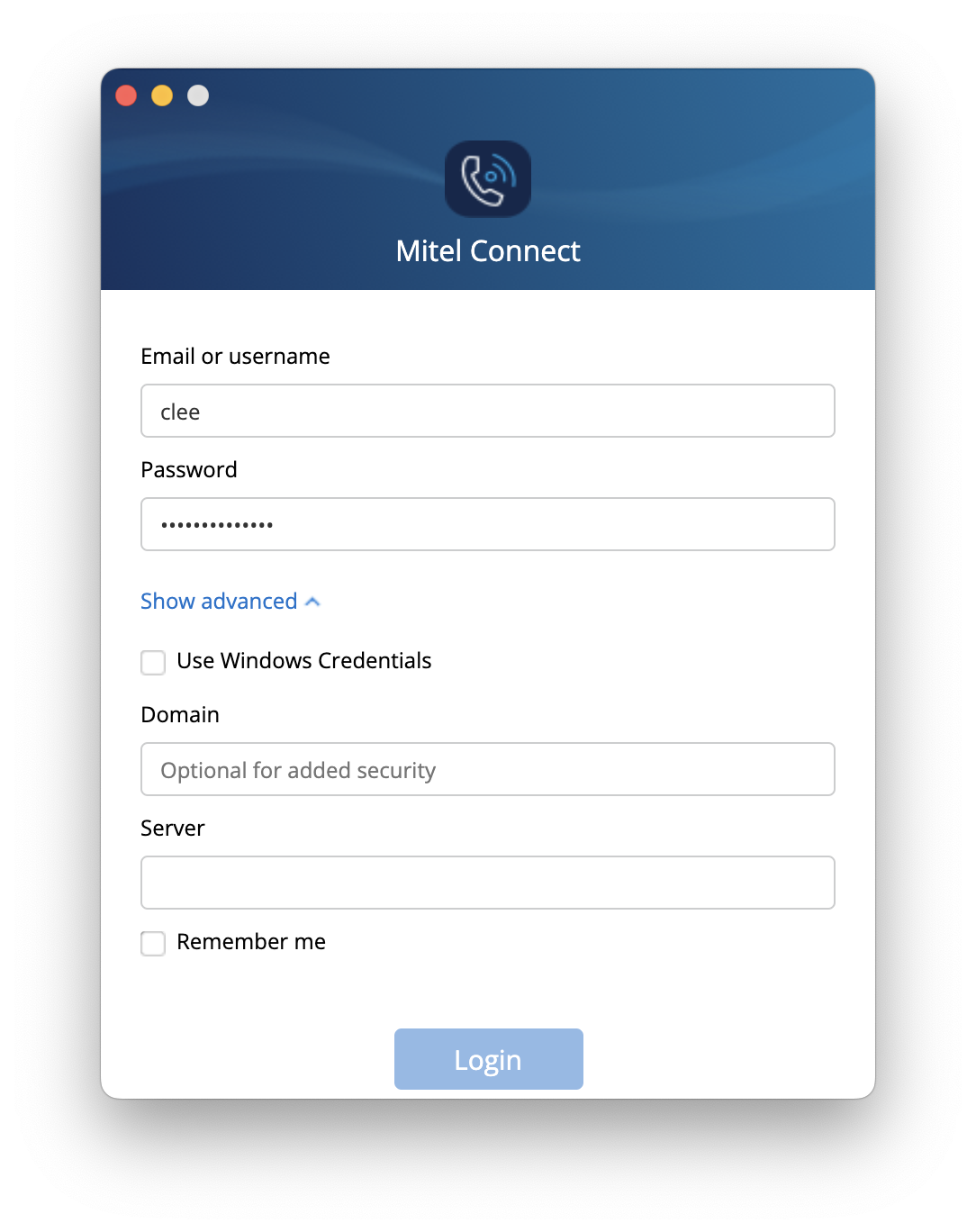
Enter "mitel.isd720.com" for server and check "Remember me" box
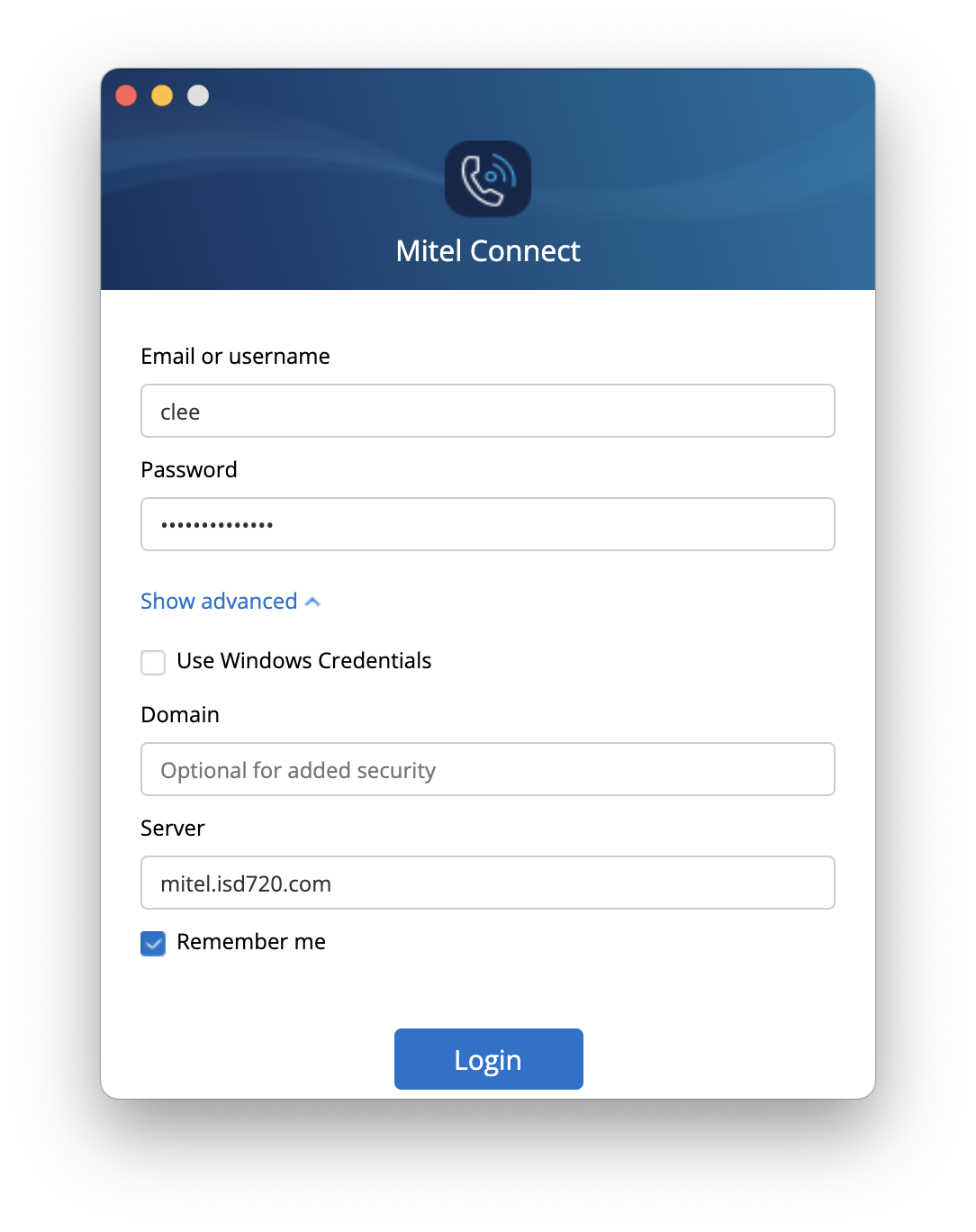
Click "Login" button
Click back arrow (![]() ) in left corner to go back one step.
) in left corner to go back one step.
Launch Mitel App
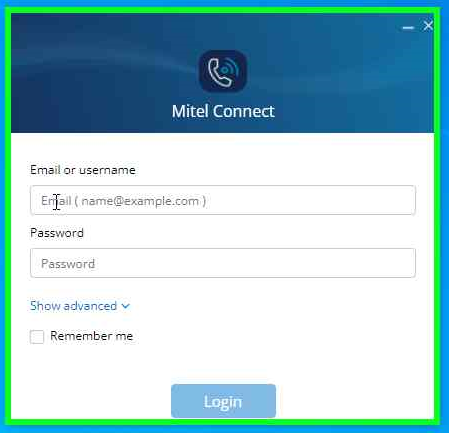
Click "Show advanced" drop down
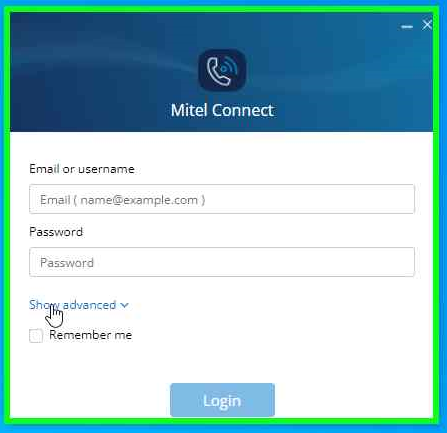
Check "Use Windows Credentials" box
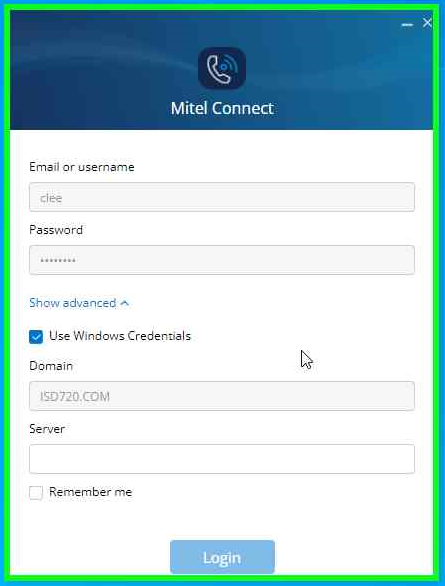
Enter "mitel.isd720.com" for Server then check "Remember me" box
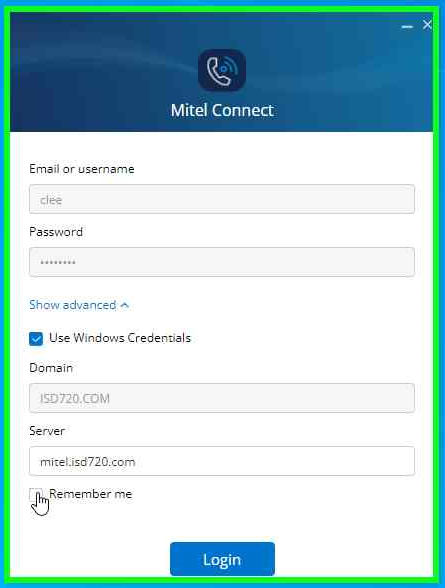
Click "Login" button
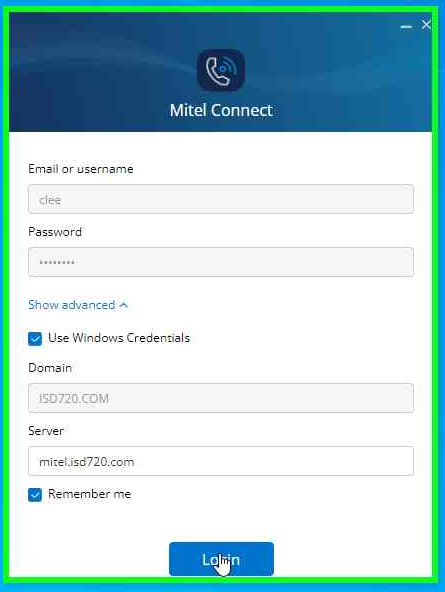
Application Navigation
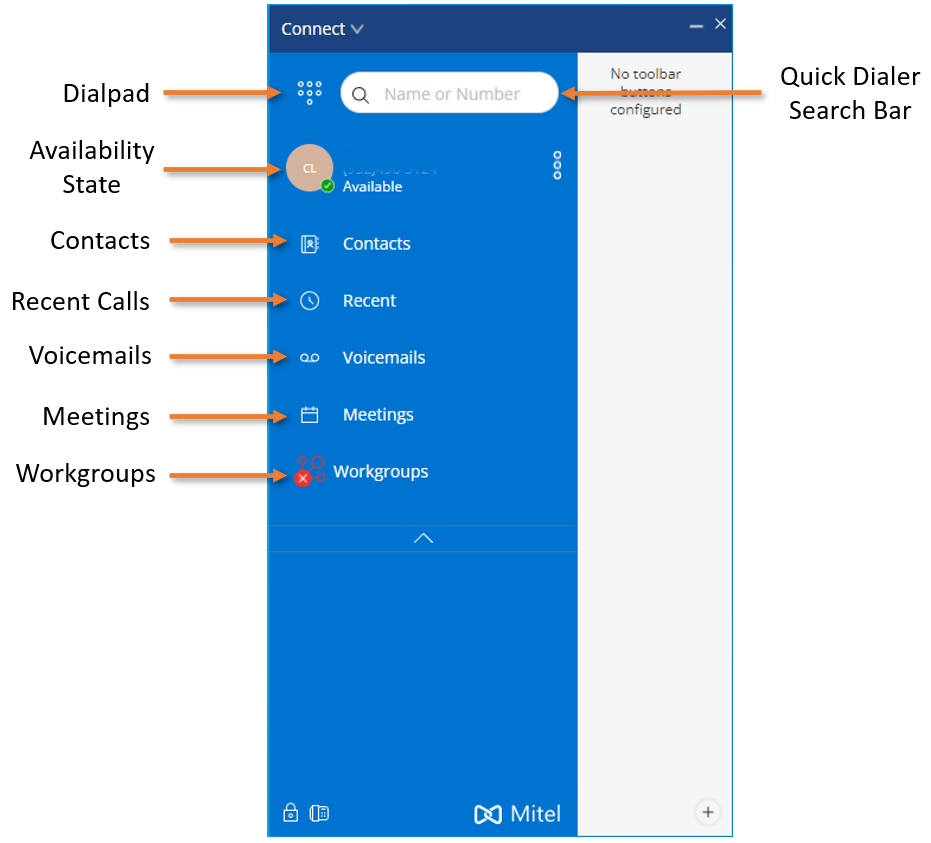
Dialpad
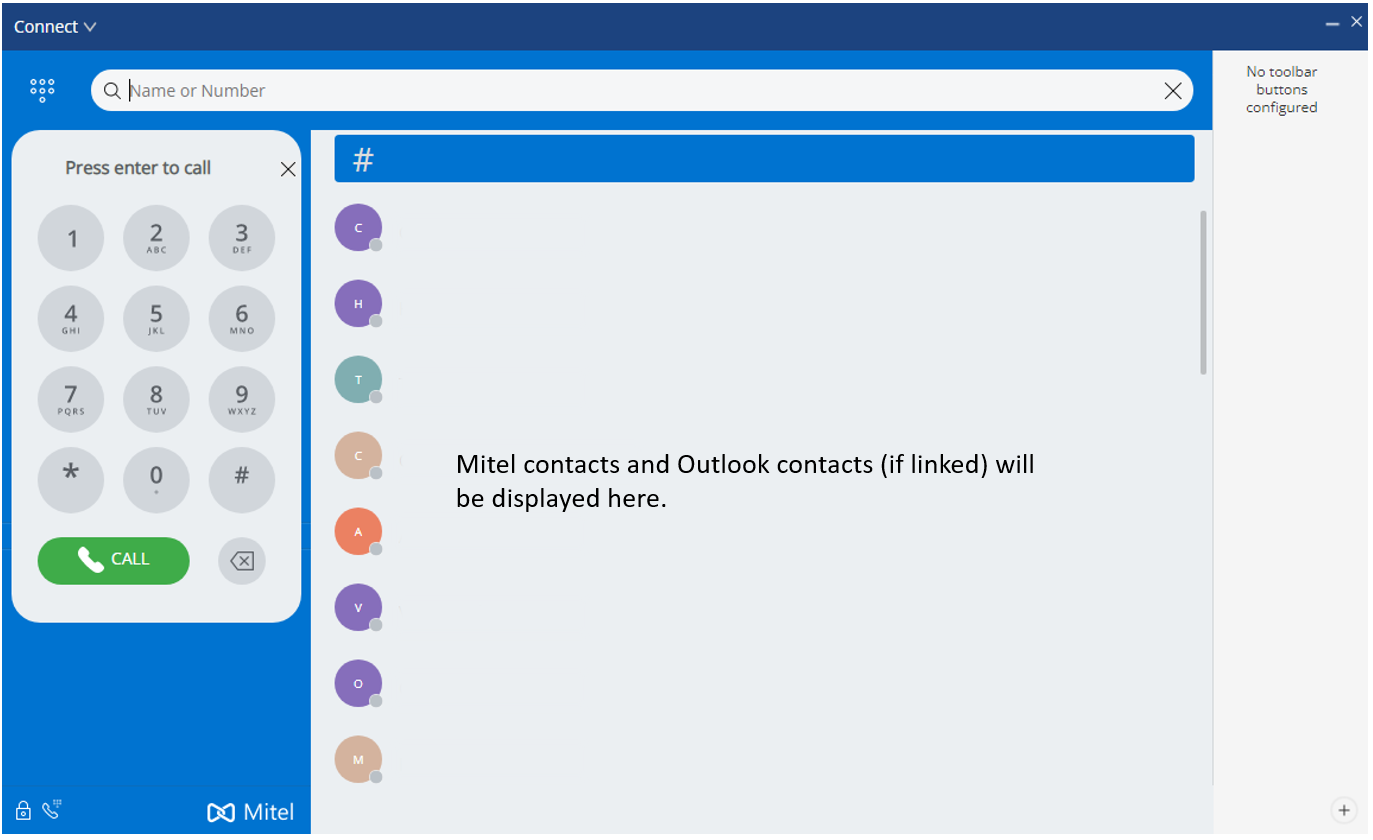
Use the dial pad to dial a phone number, it also opens Quick Dialer Search Bar to allow access to contacts (Mitel system and Outlook if linked).
Availability State
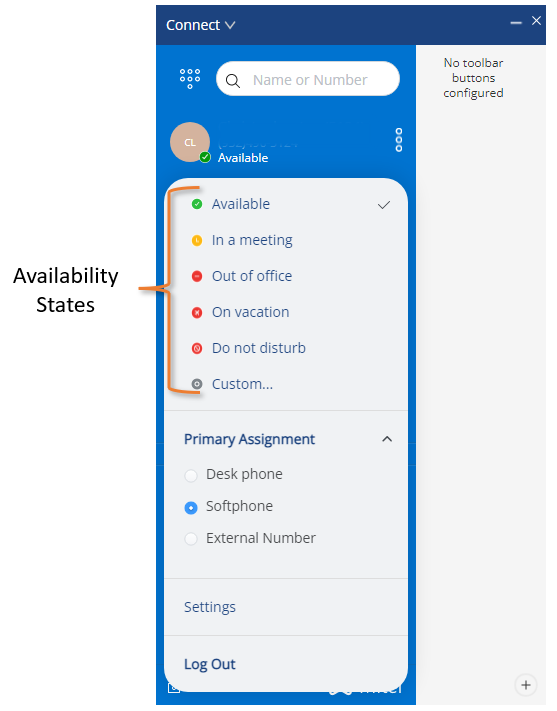
Each Availability State is configurable with separate greetings and voice mail box under “Settings > Call Routing”
Outlook Link
Under "Settings > Outlook" option to allow Mitel Connect to adjust Availability State based on Outlook Calendar.
Contacts
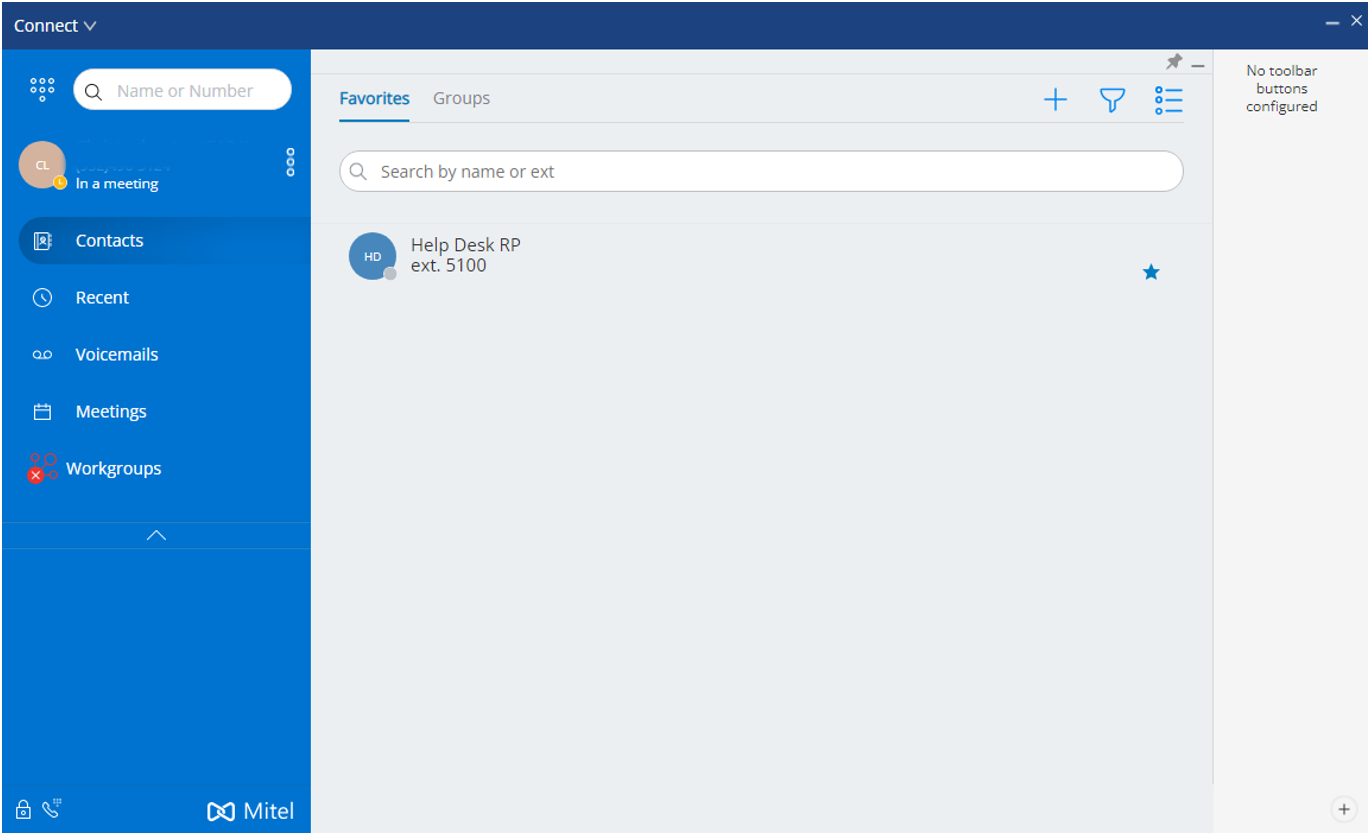
Use the Contacts tab to view your contacts, add a new contact, create groups, and add contacts to Favorites or Groups.
Recent Calls
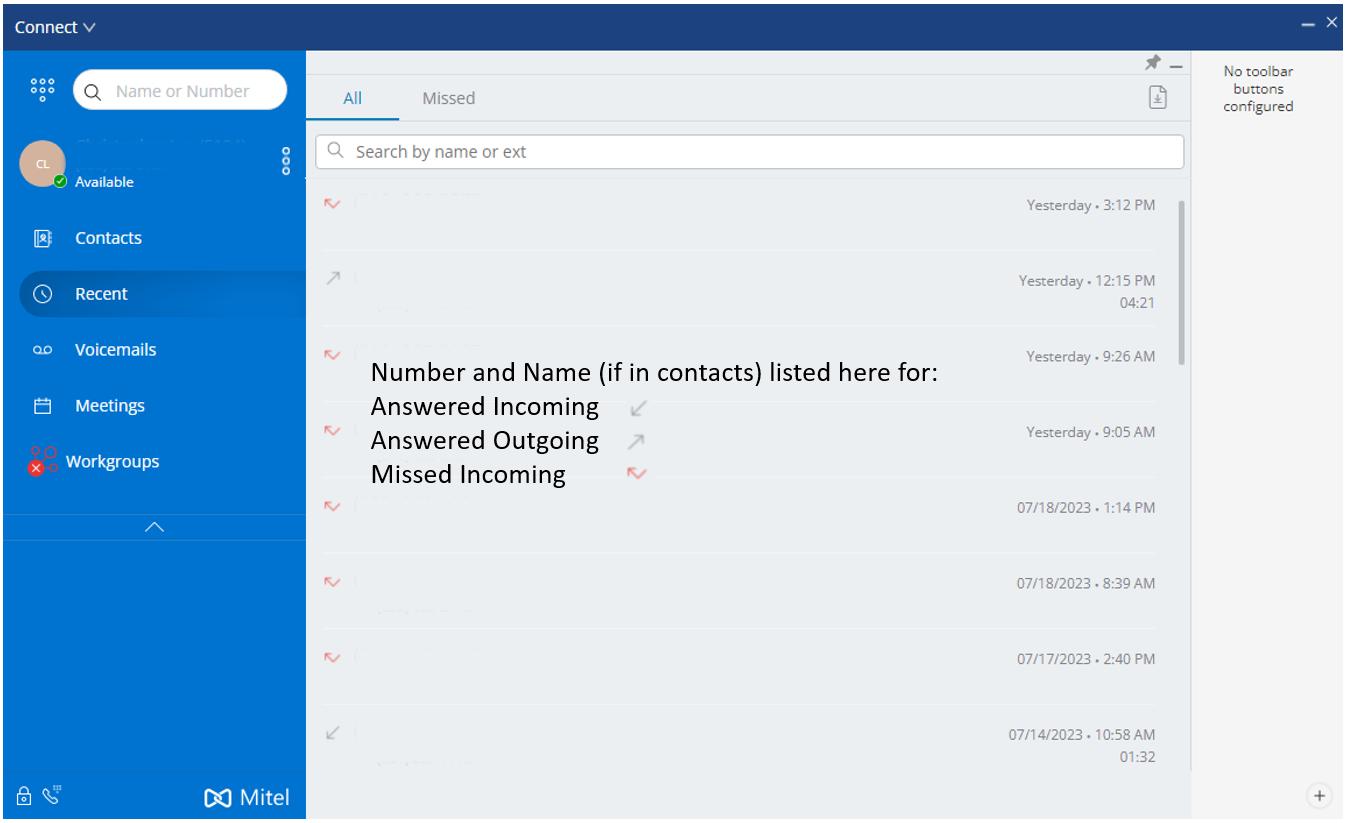
Voicemails

Use the Voicemails tab to view your new, saved, and deleted voicemails. The badge on the Voicemails tab indicates the number of unheard voicemail messages.
Play ![]() message back on desired audio output:
message back on desired audio output:
-
 Computer audio (for privacy \ quality best to use headphones connected to computer)
Computer audio (for privacy \ quality best to use headphones connected to computer) -
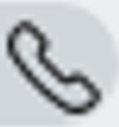 Assigned ShoreTel phone (unit will ring and begin playing message once answered)
Assigned ShoreTel phone (unit will ring and begin playing message once answered)
Call back 
- Will initiate calling back voicemail number
Reply
- Record a message to send back to Mitel Contacts only
- Option to record from Computer of Phone
Forward
- Forward message to another Mitel Contact
- Option to record from Computer of Phone
Delete
- Moves message to delete folder
Meetings
Outlook Link
Feature requires Mitel Connect to have access to Outlook Calendar. See Outlook Link Tab for directions on setup.
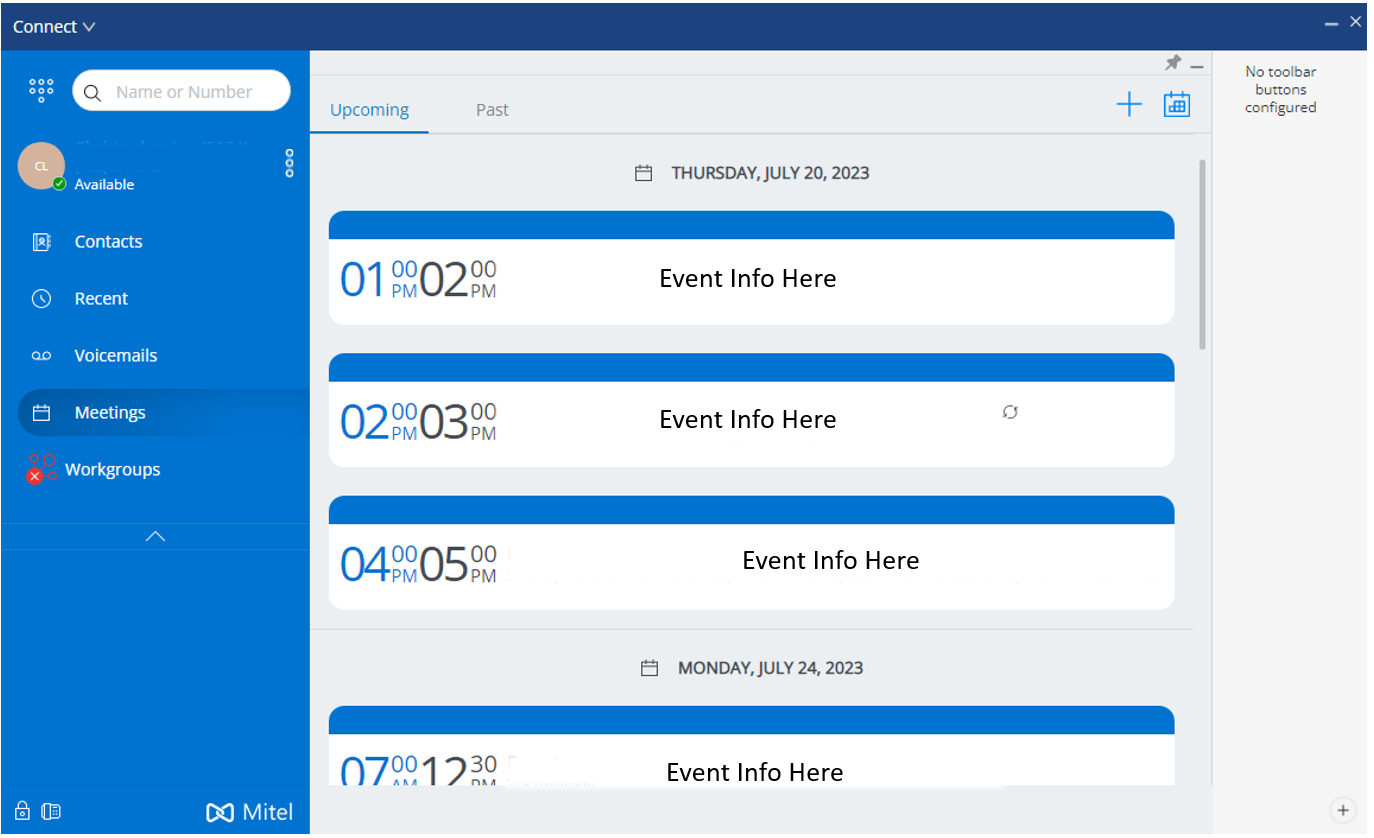
Use the Meetings tab to view your past and upcoming calendar appointments
Workgroups
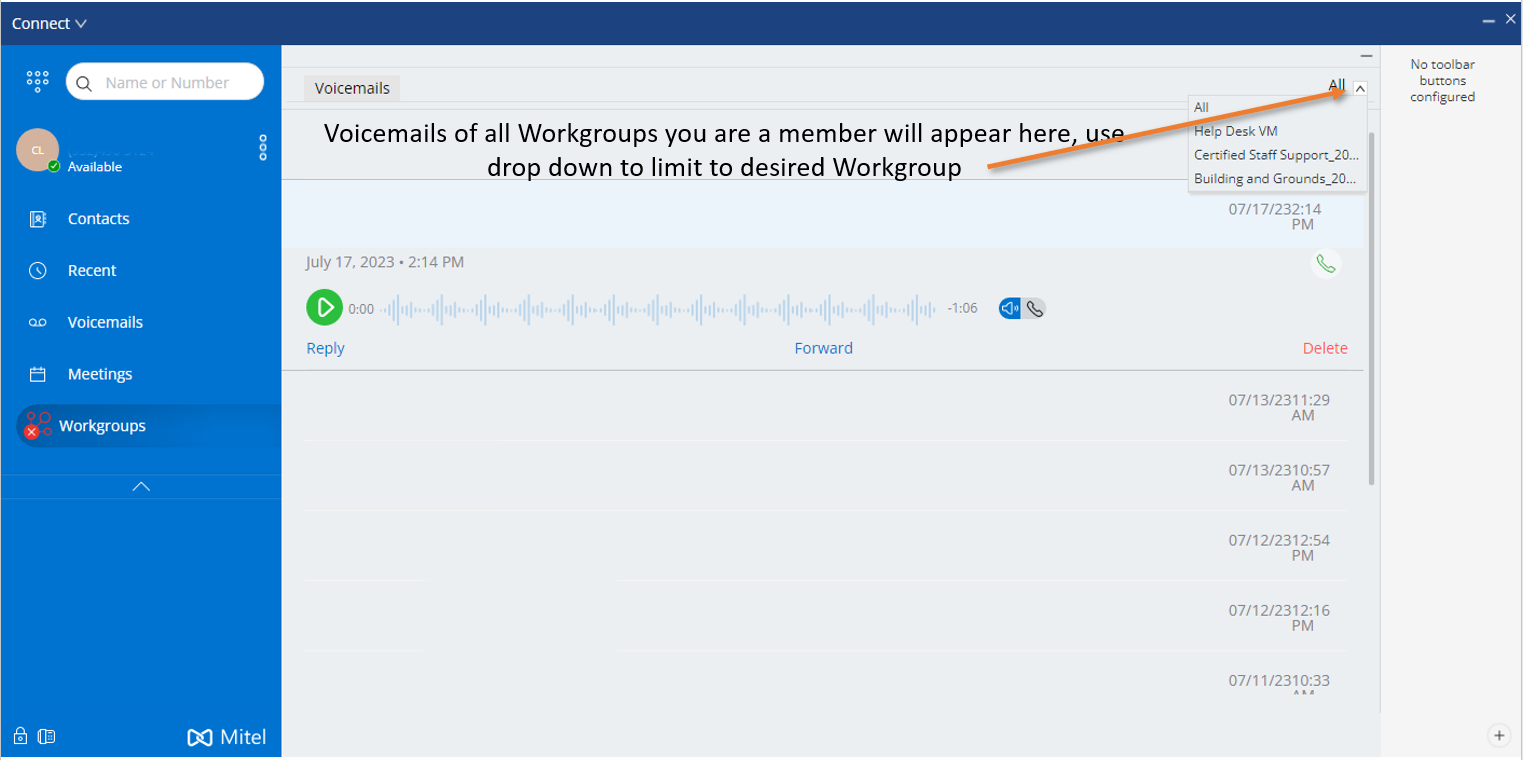
Play ![]() message back on desired audio output:
message back on desired audio output:
-
 Computer audio (for privacy \ quality best to use headphones connected to computer)
Computer audio (for privacy \ quality best to use headphones connected to computer) -
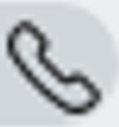 Assigned ShoreTel phone (unit will ring and begin playing message once answered)
Assigned ShoreTel phone (unit will ring and begin playing message once answered)
Call back 
- Will initiate calling back voicemail number
Reply
- Record a message to send back to Mitel Contacts only
- Option to record from Computer of Phone
Forward
- Forward message to another Mitel Contact
- Option to record from Computer of Phone
Delete
- Moves message to delete folder
Quick Dialer Search Bar
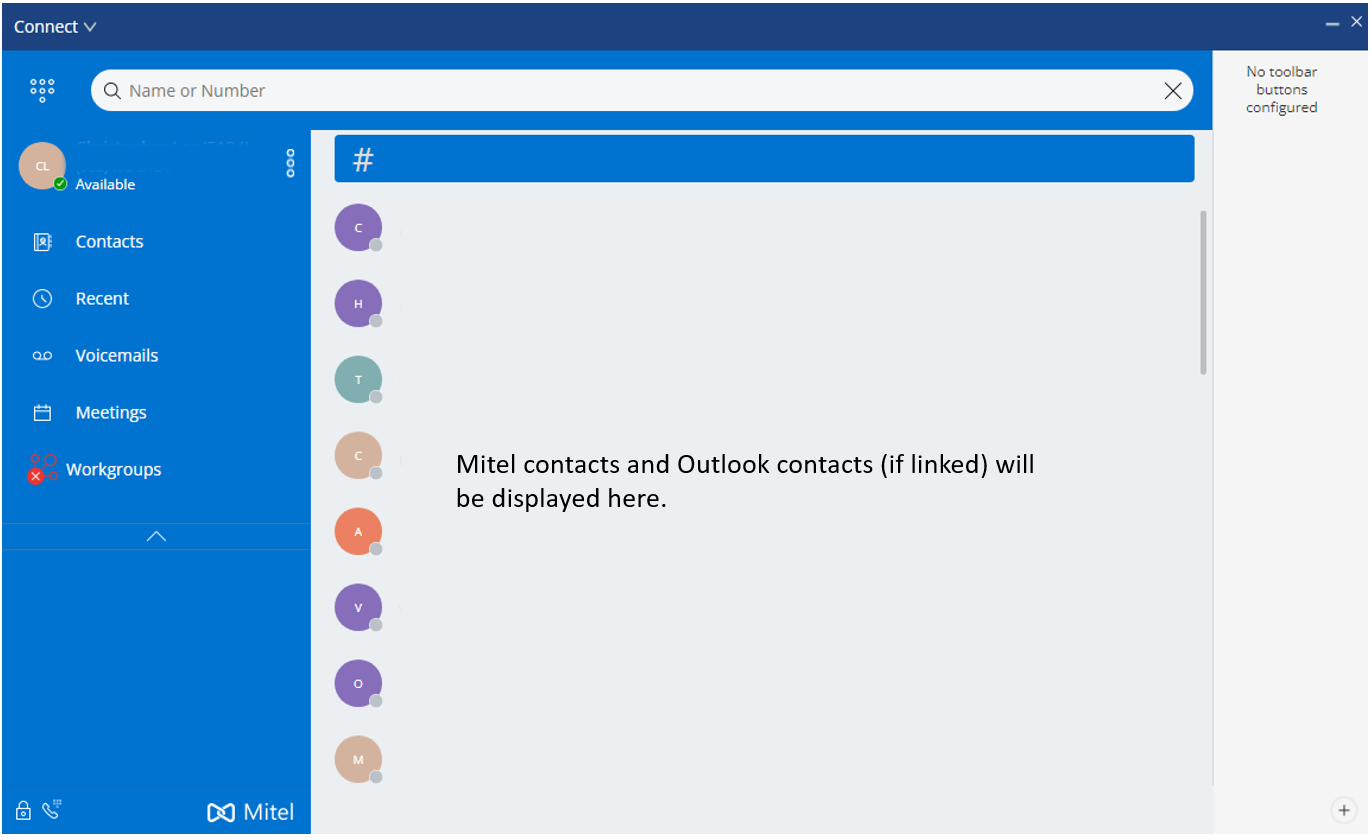
Search for Mitel contacts and Outlook contacts (if linked).
Connect Menu Bar (Settings / Preferences)
Reference of menu options between Windows (PC) and MacBook.
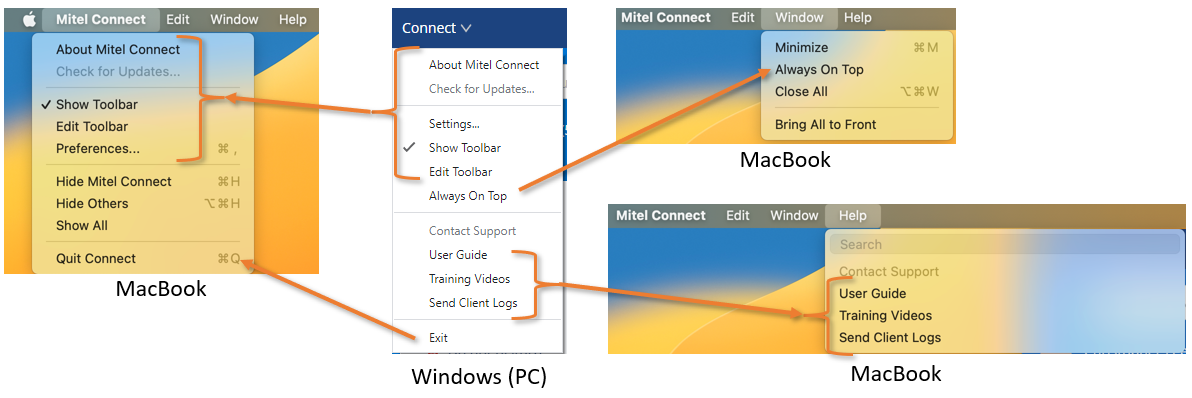
Outlook Linking
Linking Outlook to Mitel Connect can provide the following features:
- Sync Availability State with Outlook Calendar appointments/meetings
- Use Outlook Calendar Work Hours to set Availability State “Out of Office”
- Sync Contacts
Add \ Remove Outlook Account
Open Mitel Conntect App
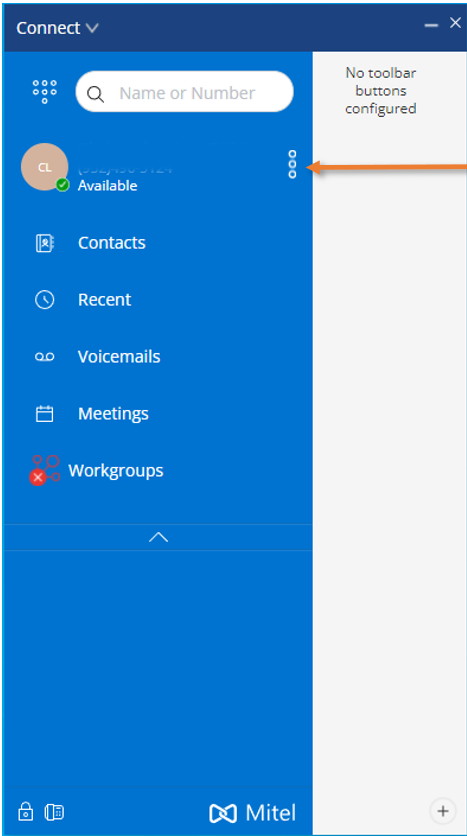
Click the 3 dots to right of your info
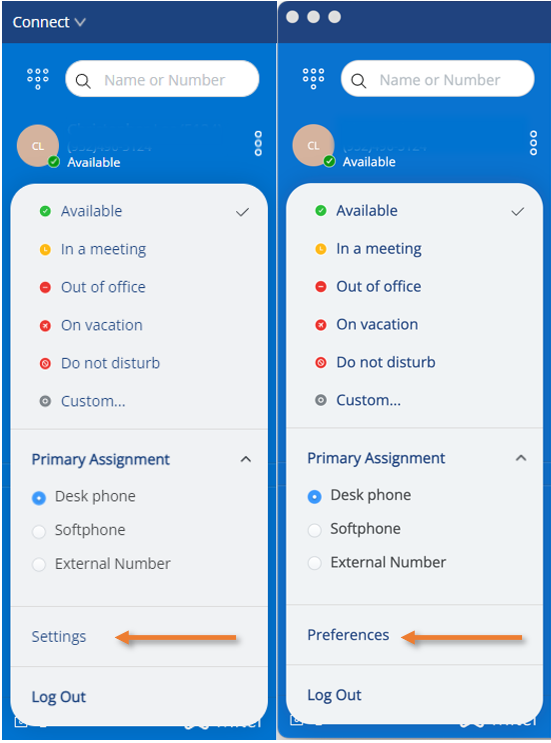
Click Preferences \ Settings
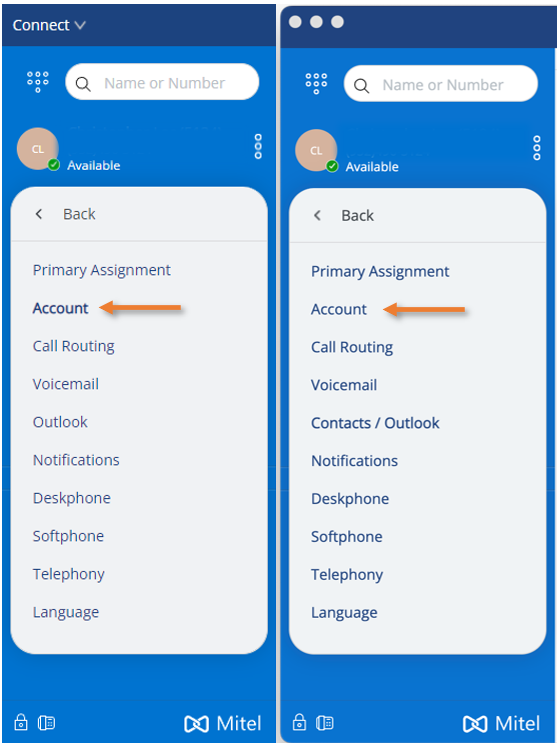
Click Account
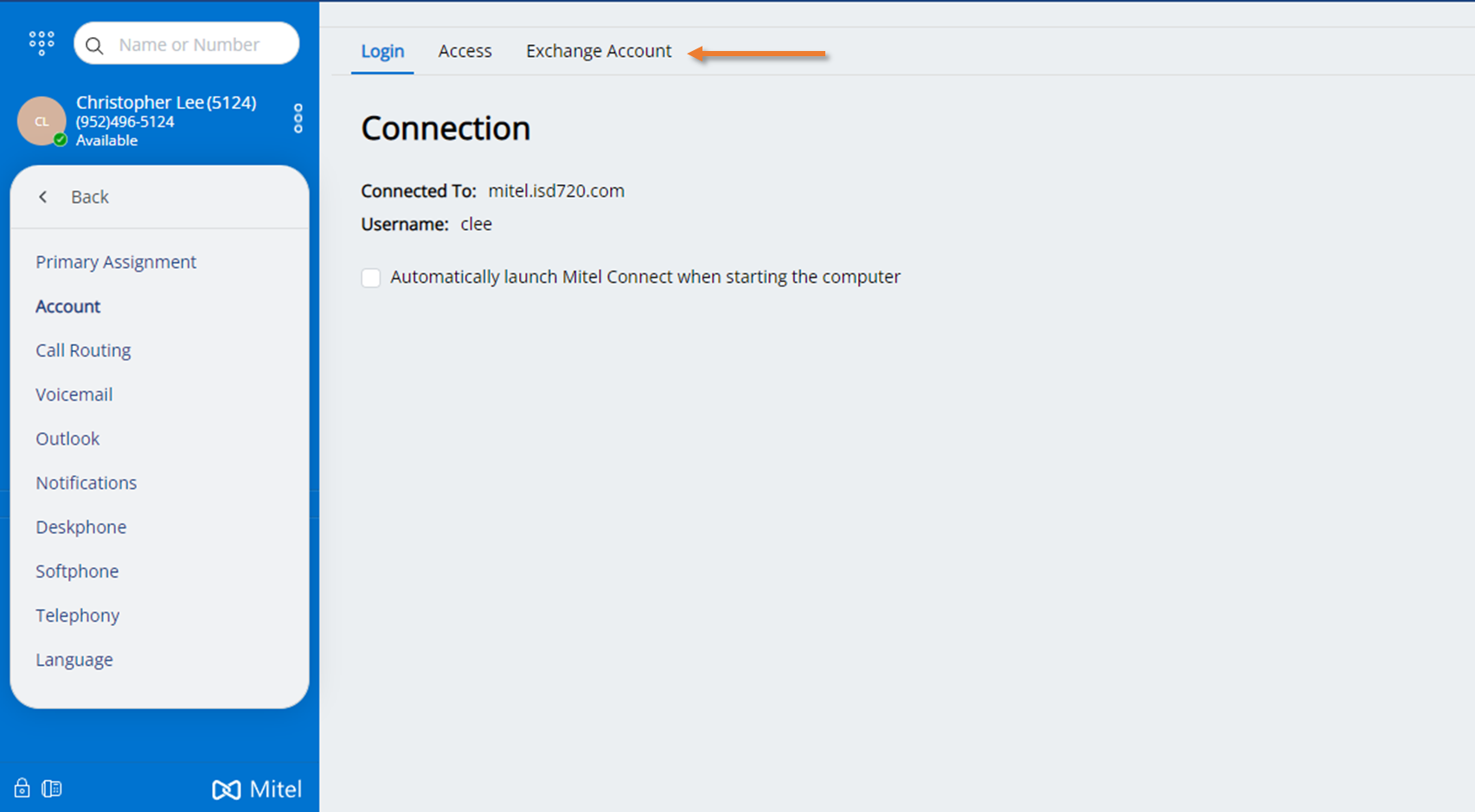
Click Exchange Account
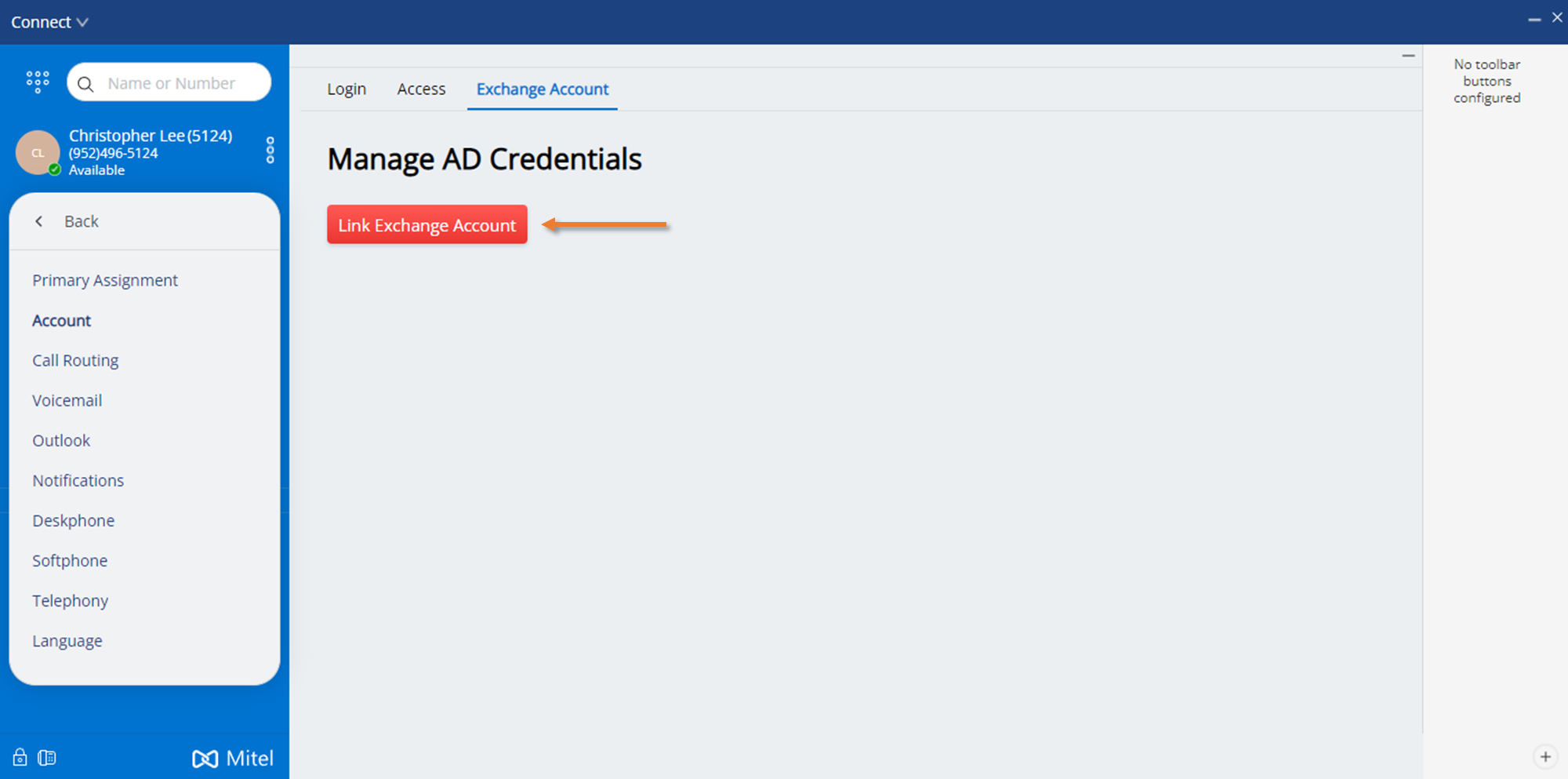
Click Link Exchange Account button
Follow prompts to authorize Mitel Connect to communicate with you Shakopee.k12.mn.us mailbox
***May be prompted for MFA codes during setup***
Set Outlook Linking preferences
Open Mitel Connect App
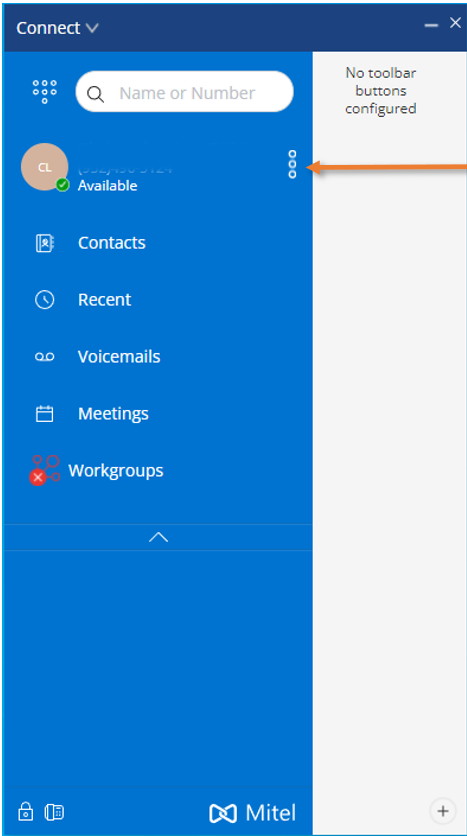
Click the 3 dots to right of your info
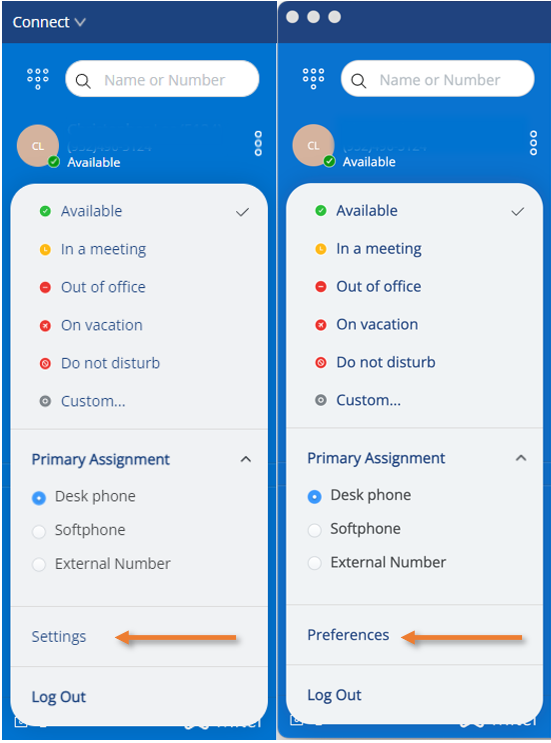
Click Preferences \ Settings
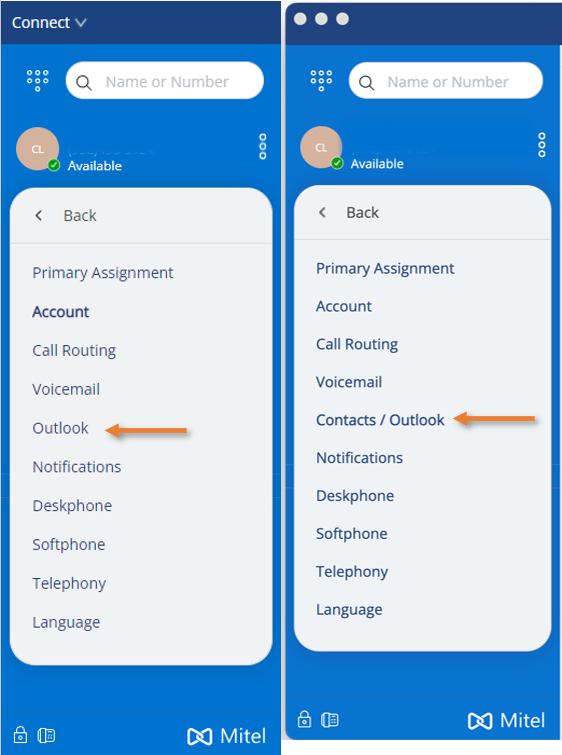
Click Outlook or Contacts / Outlook
Select Contacts/Outlook option on the left side to see the Outlook integration options and make your selections
****Exchange Public Contacts only available on MacBook version****
Manage Availability State
Mitel Connect - Manage Availability State
With Mitel Connect you can manage how calls are routed depending on your availability state.
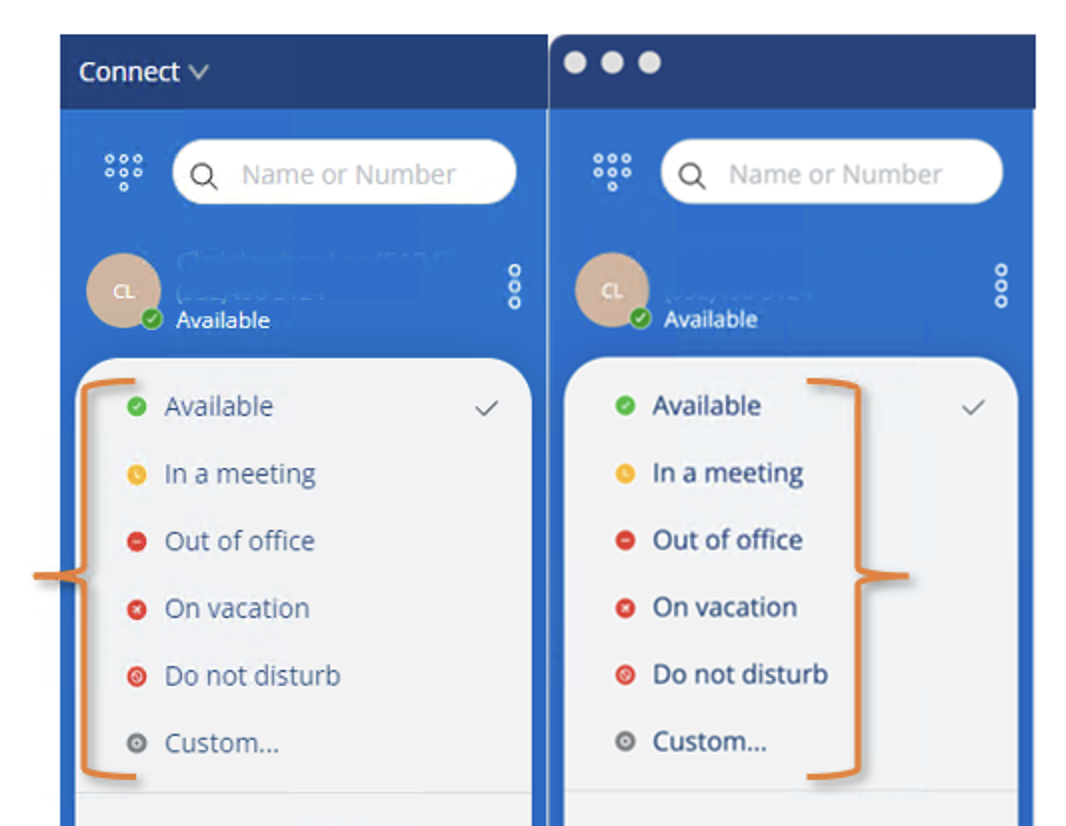
Configure an availability state
Open Mitel Conntect App
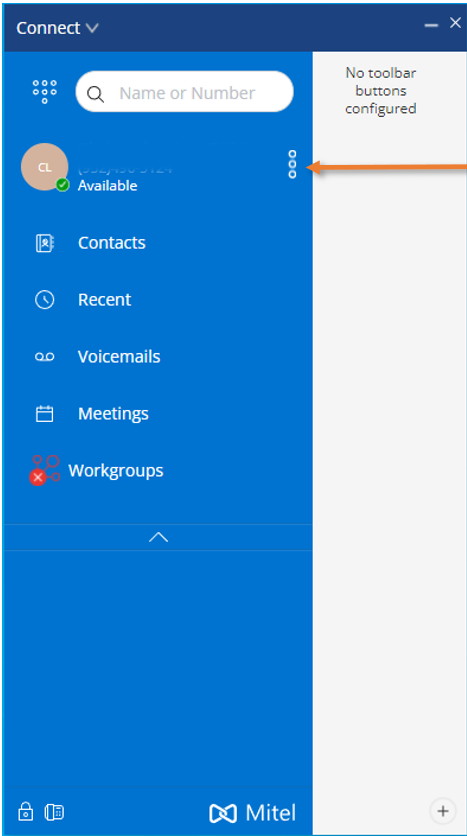
Click the 3 dots to right of your info
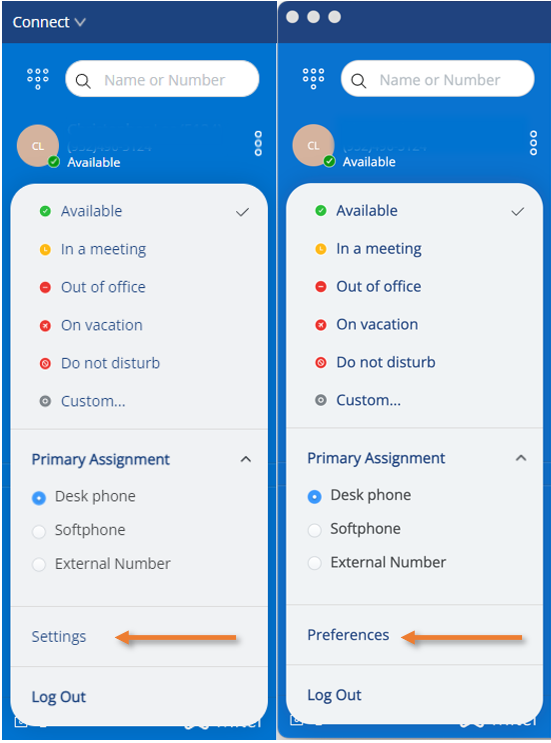
Click Preferences \ Settings
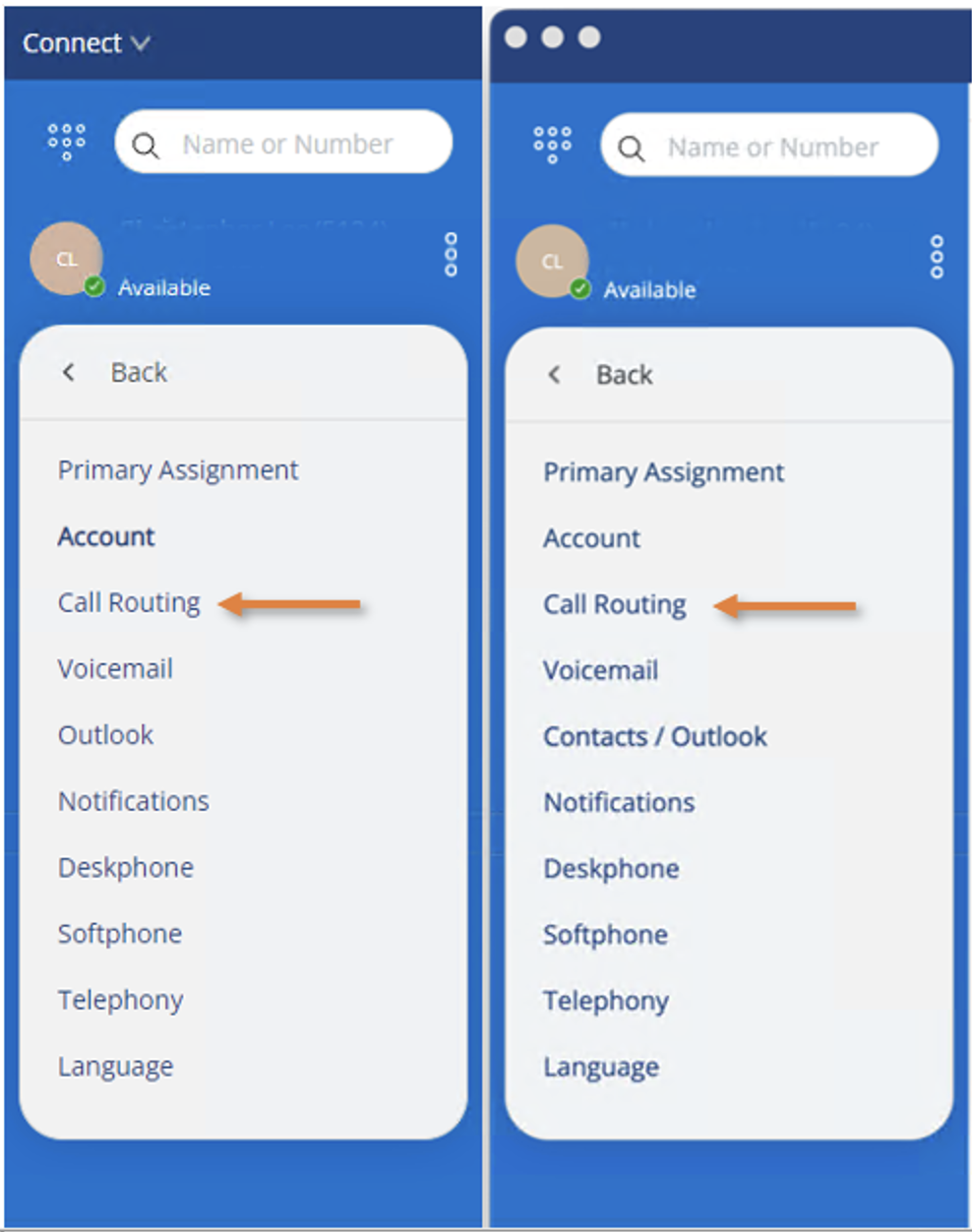
Click Call Routing
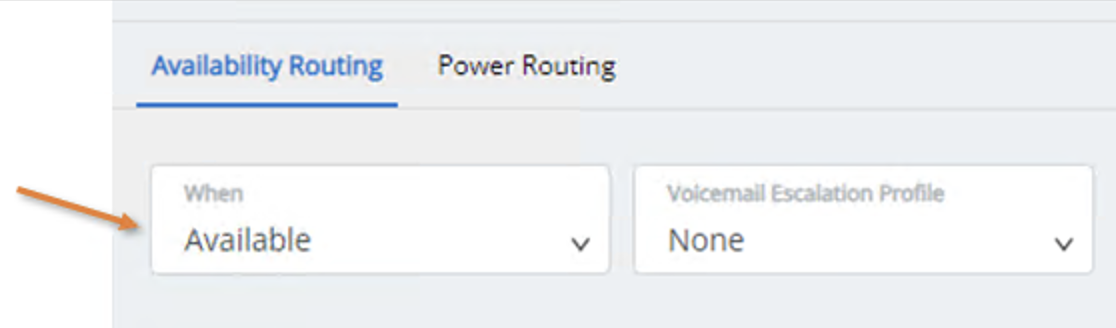
Select desired Availability to setup/modify
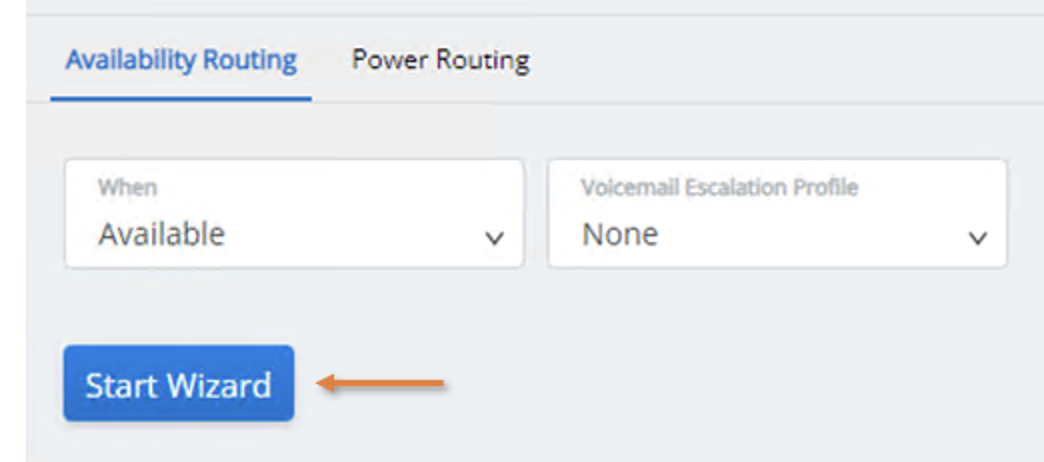
To setup an Availability for the first time highly recommended to walk through the wizard.
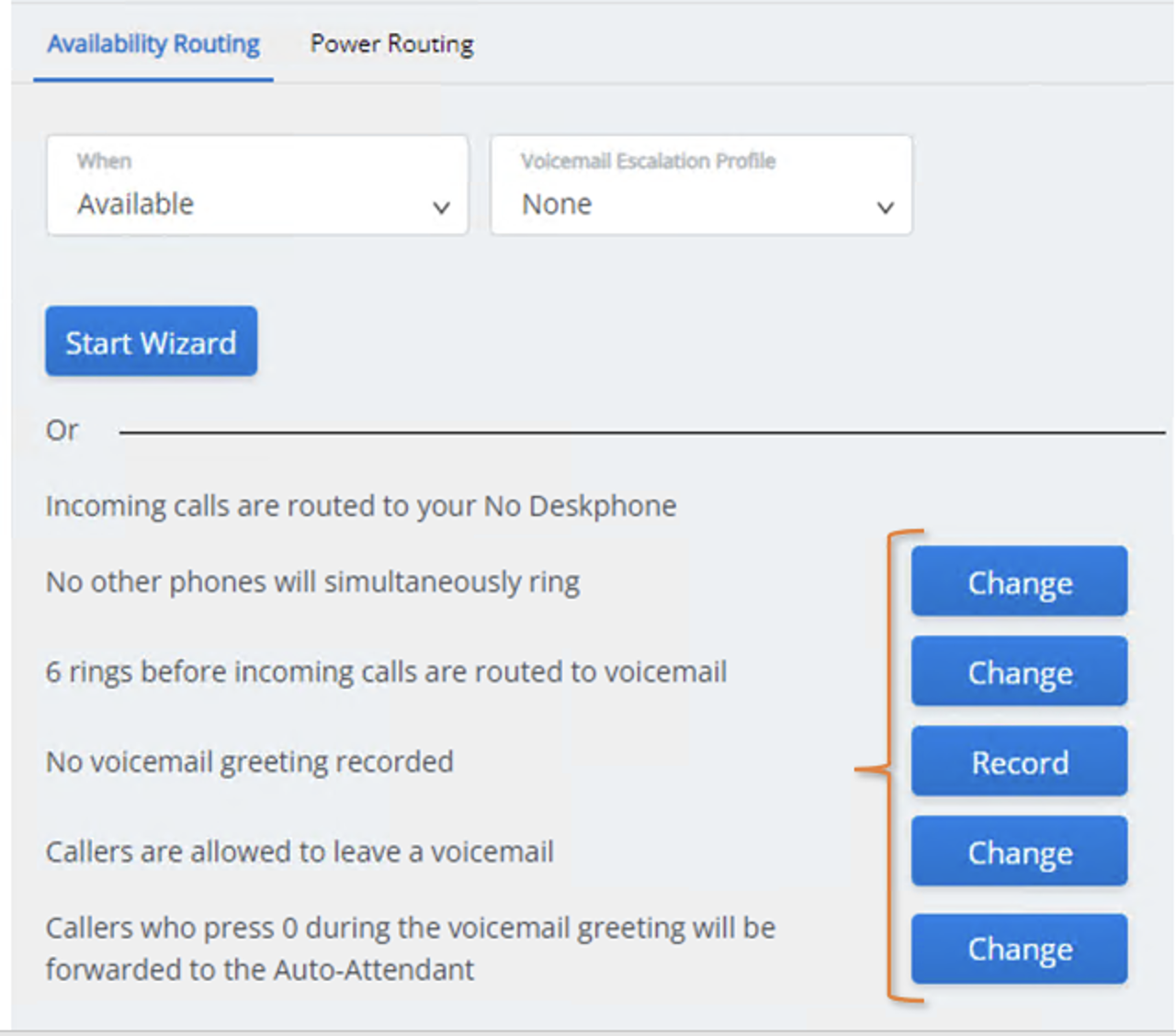
To modify you can select desired option and click respective button.
Forward Call to External Phone
Info
Caller's phone will be aware of forwarded number.
ie: Cellphone will see forwarded number.
Select system platform.
<Insert Image>
Please pay close attention here: Make sure you have selected AVAILABILITY ROUTING, When is in "AVAILABLE" mode and from the list 3rd one down "3 rings before incoming calls are routed to voicemail". Select Change
<Insert Image>
Select "Forward the call to my voicemail" and by default "My Voicemail" is selected. From "My Voicemail" drop down enter your desired external number and hit ENTER and then SAVE.
<insert image>
Call should forward to your external number after 3 rings. Please make sure make test calls and verify.
<insert image>
<Insert Image>
Please pay close attention here: Make sure you have selected AVAILABILITY ROUTING, When is in "AVAILABLE" mode and from the list 3rd one down "3 rings before incoming calls are routed to voicemail". Select Change
<Insert Image>
Select "Forward the call to my voicemail" and by default "My Voicemail" is selected. From "My Voicemail" drop down enter your desired external number and hit ENTER and then SAVE.
<insert image>
Call should forward to your external number after 3 rings. Please make sure make test calls and verify.
<insert image>
Record Voicemail Memo
Info
Commonly used to update Phone Menu Prompts or Greetings.
To update building phone messages (ex. Attendance Line) you will need to coordinate with technology. Click here to open ticket.
Open Mitel Connect
Search for desired extension to receive message.
In the middle pane, right click the extension you want the voicemail to go to and select "Send Voicemail"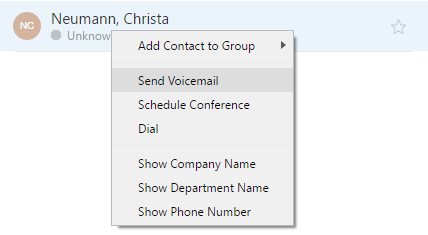
Provide a subject line for the message
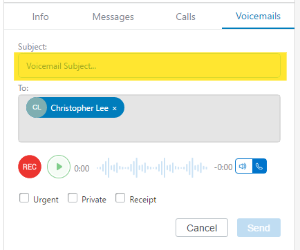
Prior to clicking record confirm desired recording method:

- Speaker is your computer (Windows or Macbook) microphone and speakers.
- Handset is your assigned phone, system will ring and inform you to record.
Record desired message by pressing record and Stop when done.
- Use play button to review message before sending.
Send message to desired extension(s) by clicking Send
Reference Guide or Cheat-Sheets
Quick reference guide for the Mitel Connect software.