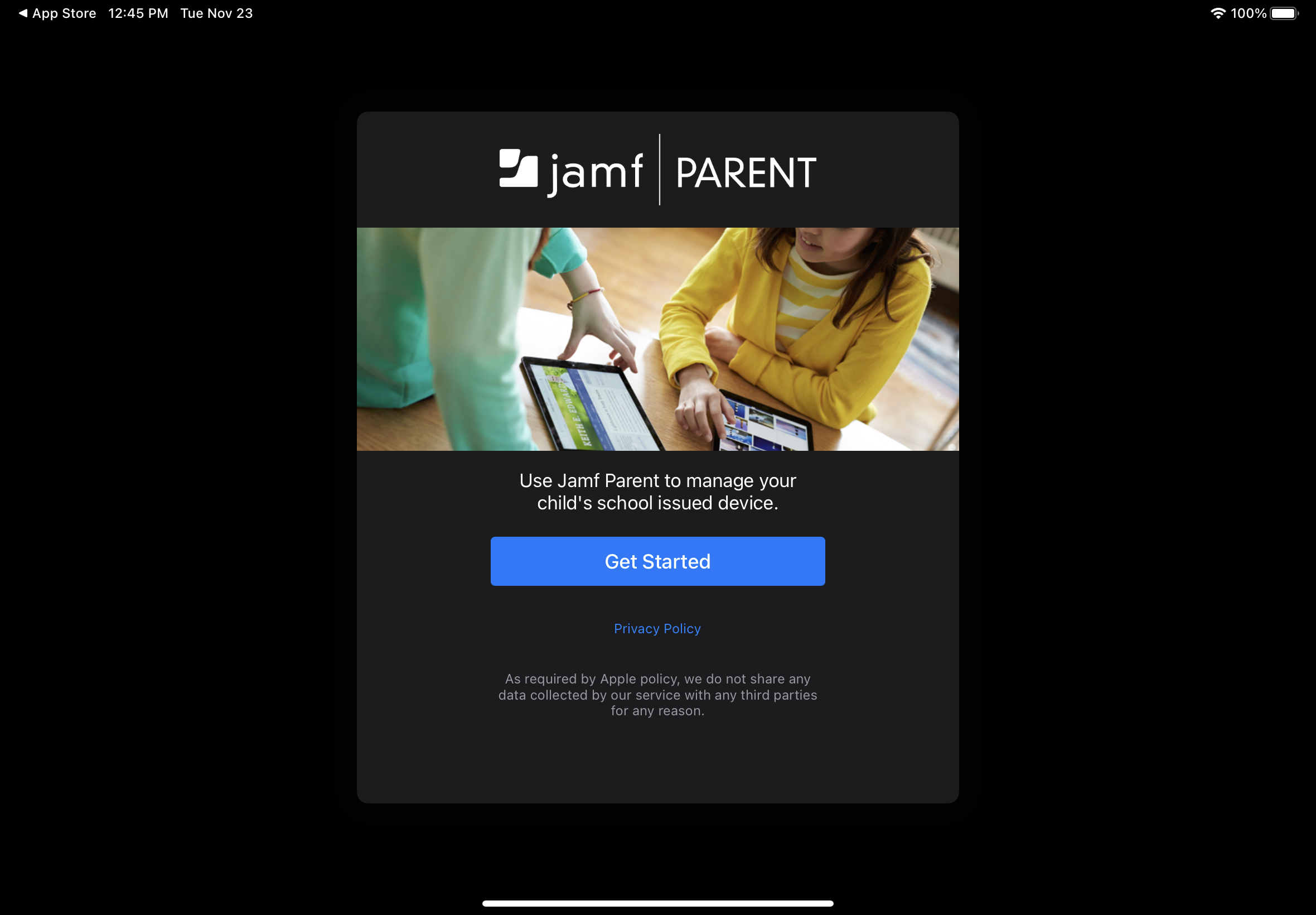Getting Started with Jamf Parent
Jamf Parent Guide for Parents
Jamf Parent is an app you can use to manage your child's school managed iPad. The following features are currently available.
- App lock. Allow only a list of specific apps for up to 24 hours.
- Restrict device functionality. For example, do not allow the camera to be used.
- Allow or deny apps based on category.
- Social media
- Games
- Entertainment
- Shopping
- Music
- Create device rules to allow only specific apps and web sites on a schedule.
Functionality of some features can't be used together. For example, using device rules overrides app lock. Some apps are required by the district and are not able to blocked. These are Linewize Connect (web content filter), Canvas, and Seesaw.
Set Up Jamf Parent
1. Download the Jamf Parent app from the App Store or Google Play Store.
2. On your student's school iPad, tap the Self Service icon to open.
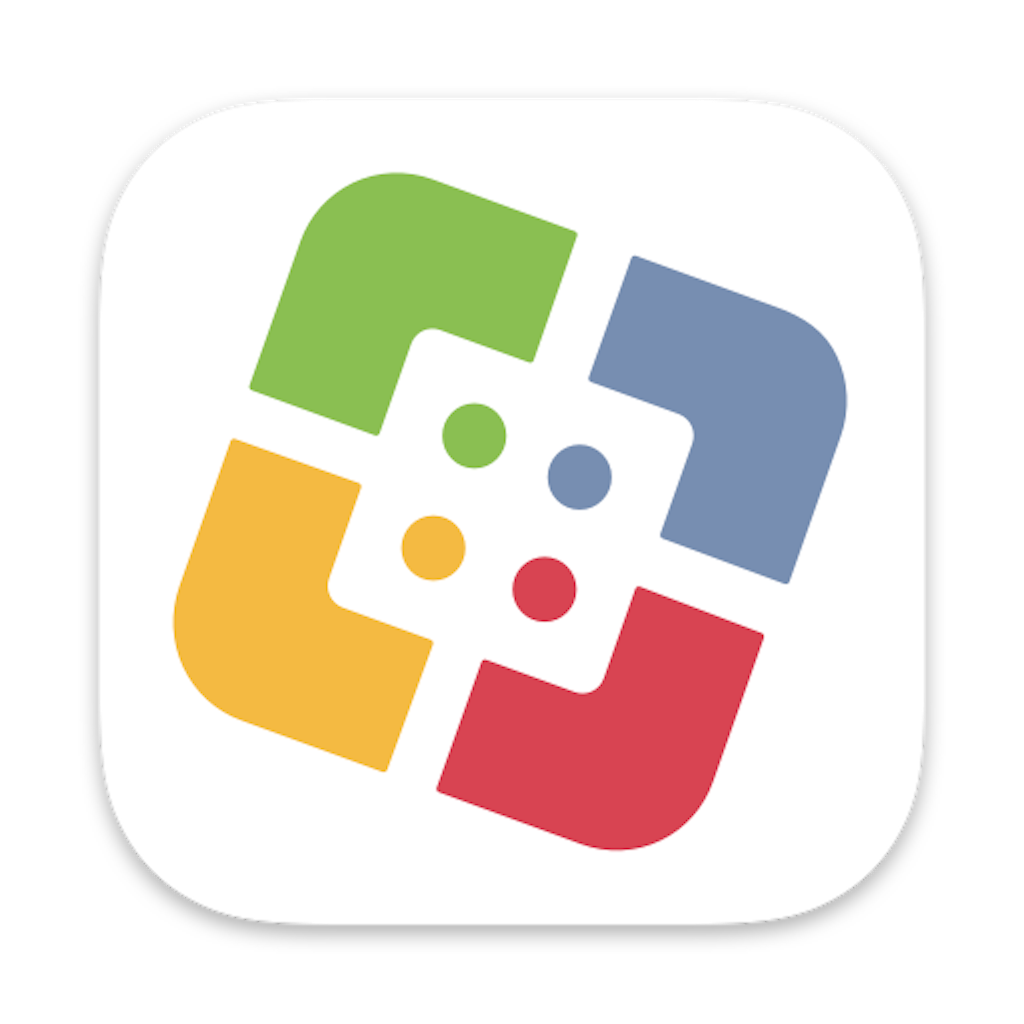
3. Open the Jamf Parent app on your parent device.
4. Tap Get Started and allow any permission prompts. You may see prompts for Bluetooth, location services, notifications, or others.
5. Tap Scan QR Code. The first time you use Jamf Parent to scan a code you must allow camera access.
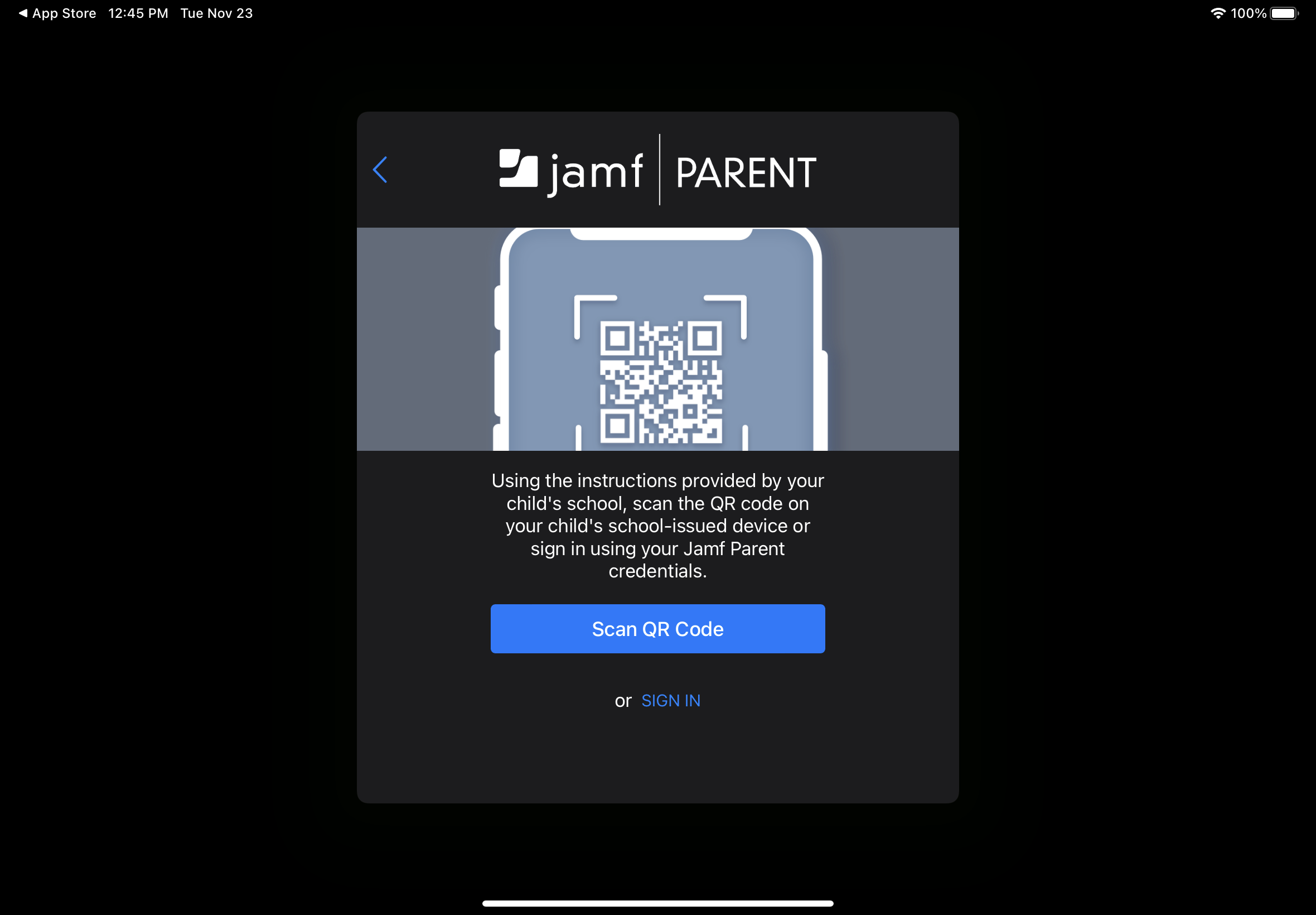
6. Go back to your student's iPad. Tap the Jamf Parent icon in the top right hand corner. This will open a screen with a QR code. Scan the QR code.
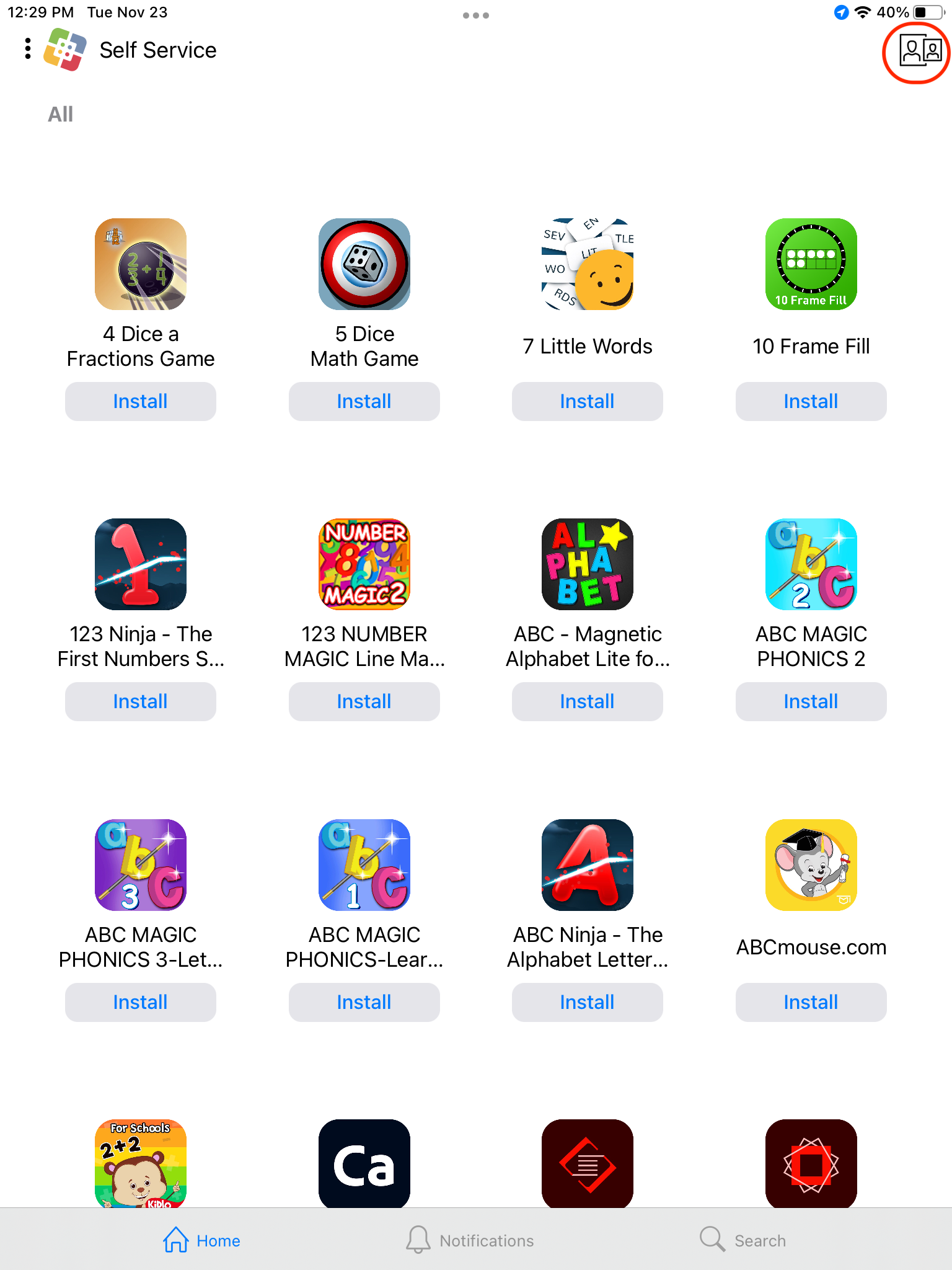
Note you can't pair a student device during school hours. It must be done during scheduled hours where parents are able to manage devices. Try again outside school hours. See the schedule tab for current times.
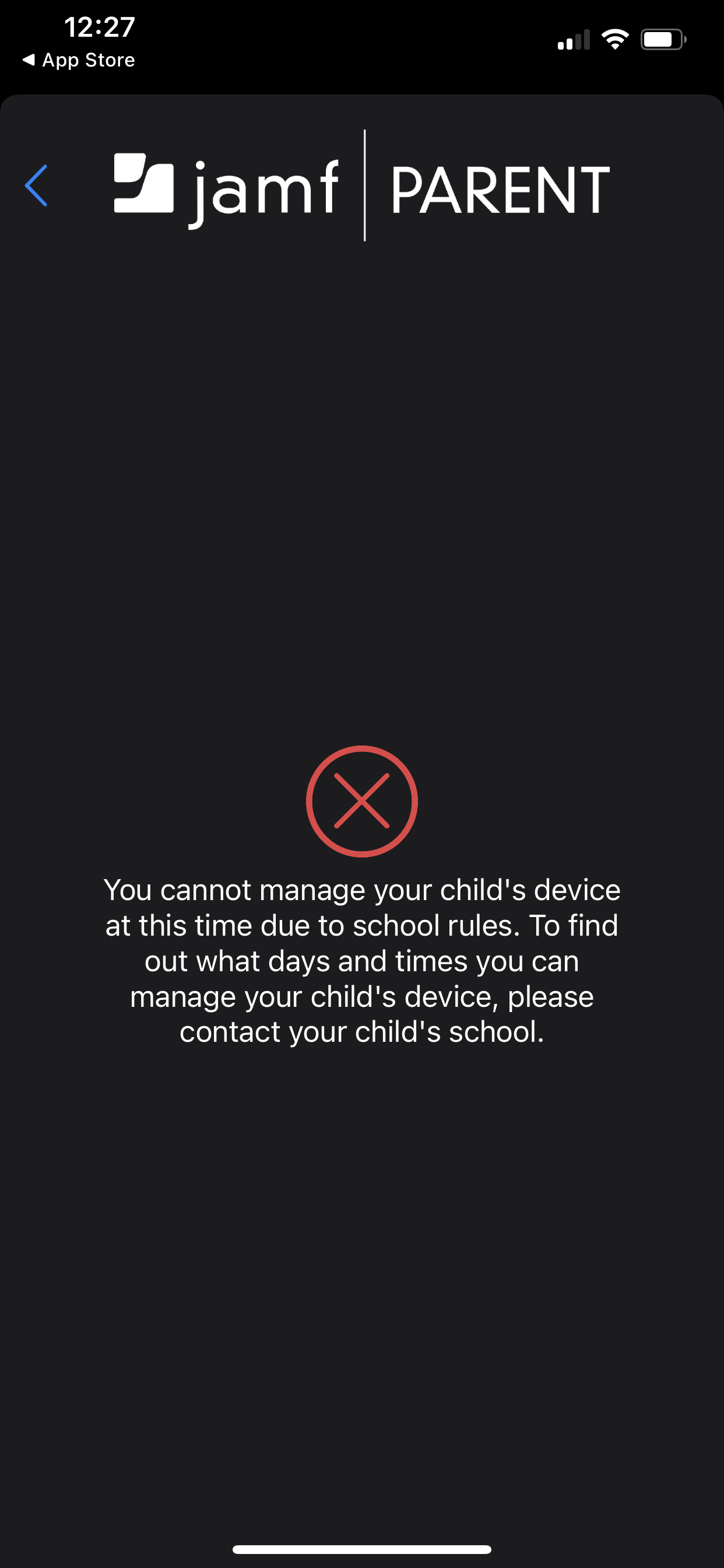 Delete
Delete
Schedule
Jamf Parent can only manage student devices outside school hours. Below is the current schedule for when parents can manage devices using Jamf Parent.
Parents can manage student iPads outside the school managed period. All times are in central time. Even when parent devices travel across time zones the schedule stays in central time.
| School Managed Period | |
| Monday | 7:30 AM - 2:45 PM |
| Tuesday | 7:30 AM - 2:45 PM |
| Wednesday | 7:30 AM - 2:45 PM |
| Thursday | 7:30 AM - 2:45 PM |
| Friday | 7:30 AM - 2:45 PM |
| Saturday | No school. Parent can apply restrictions all day. |
| Sunday | No school. Parent can apply restrictions all day. |