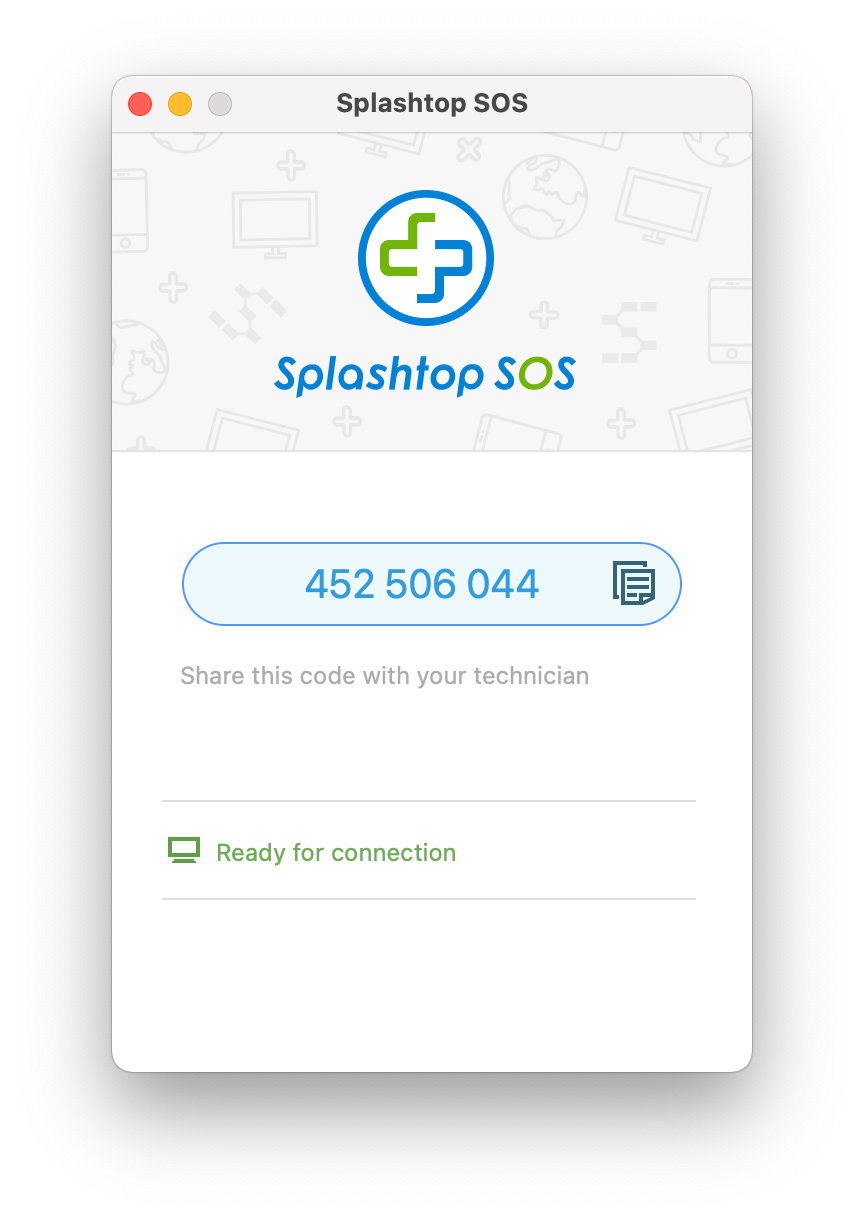Splashtop SOS is a remote support tool to provide screen control, file transfer, and other functions. A tech might ask you to use Splashtop SOS to help troubleshoot a technology issue remotely. It is installed on all district managed Macs by default. Splashtop SOS can't be used without your permission. You will always know when a tech is remotely viewing or controlling your computer.
Follow the steps below to open Splashtop SOS and allow screen recording access. Without screen recording access the tech can't control your computer.
1. Open the Splashtop SOS app from Launchpad, Spotlight, or Applications.
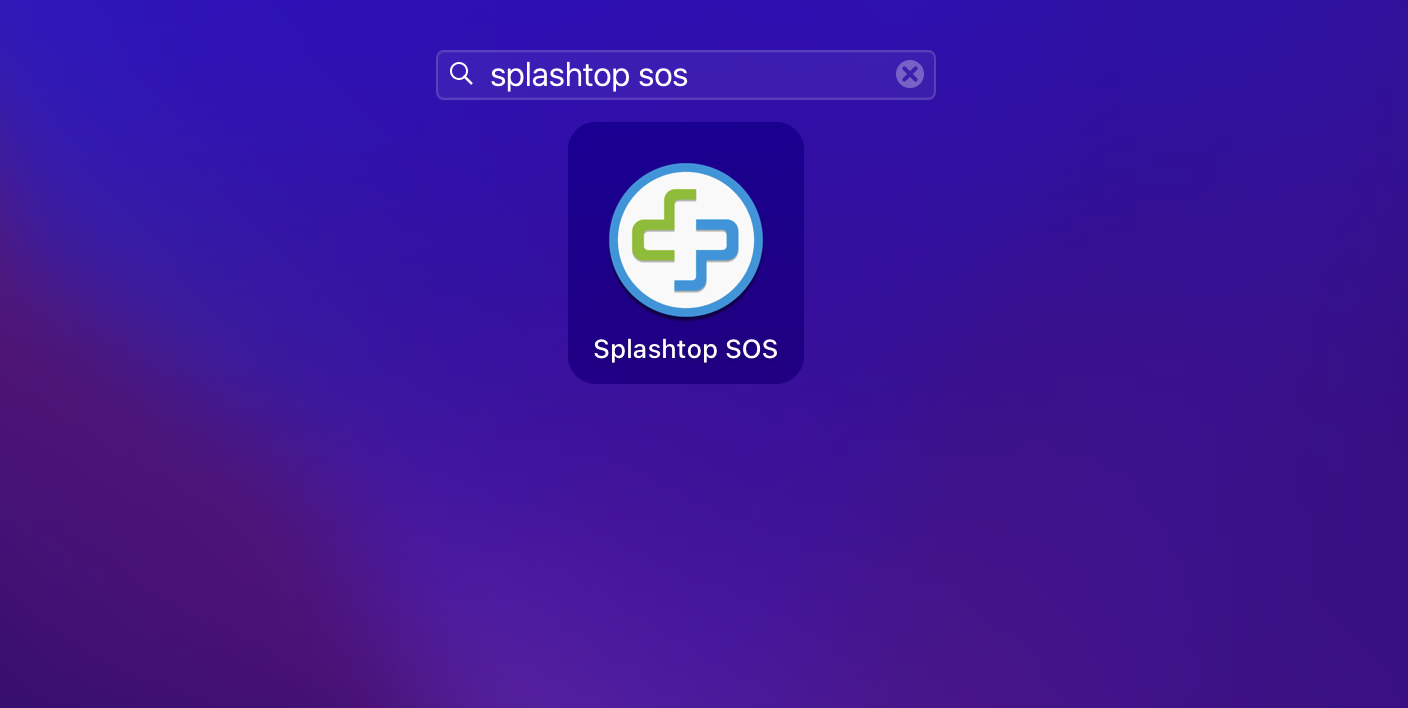
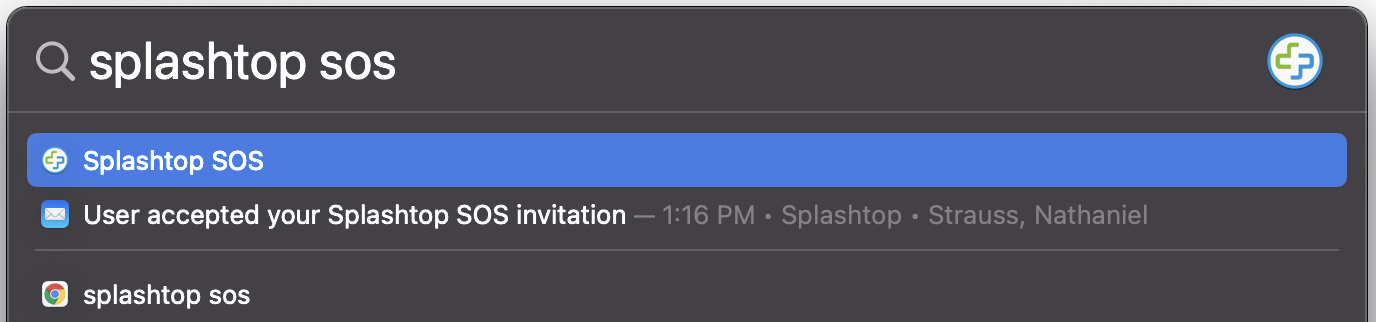
2. On first launch Splashtop SOS will prompt for screen recording access. The tech can't see your screen until screen recording permission is given. Select Allow.
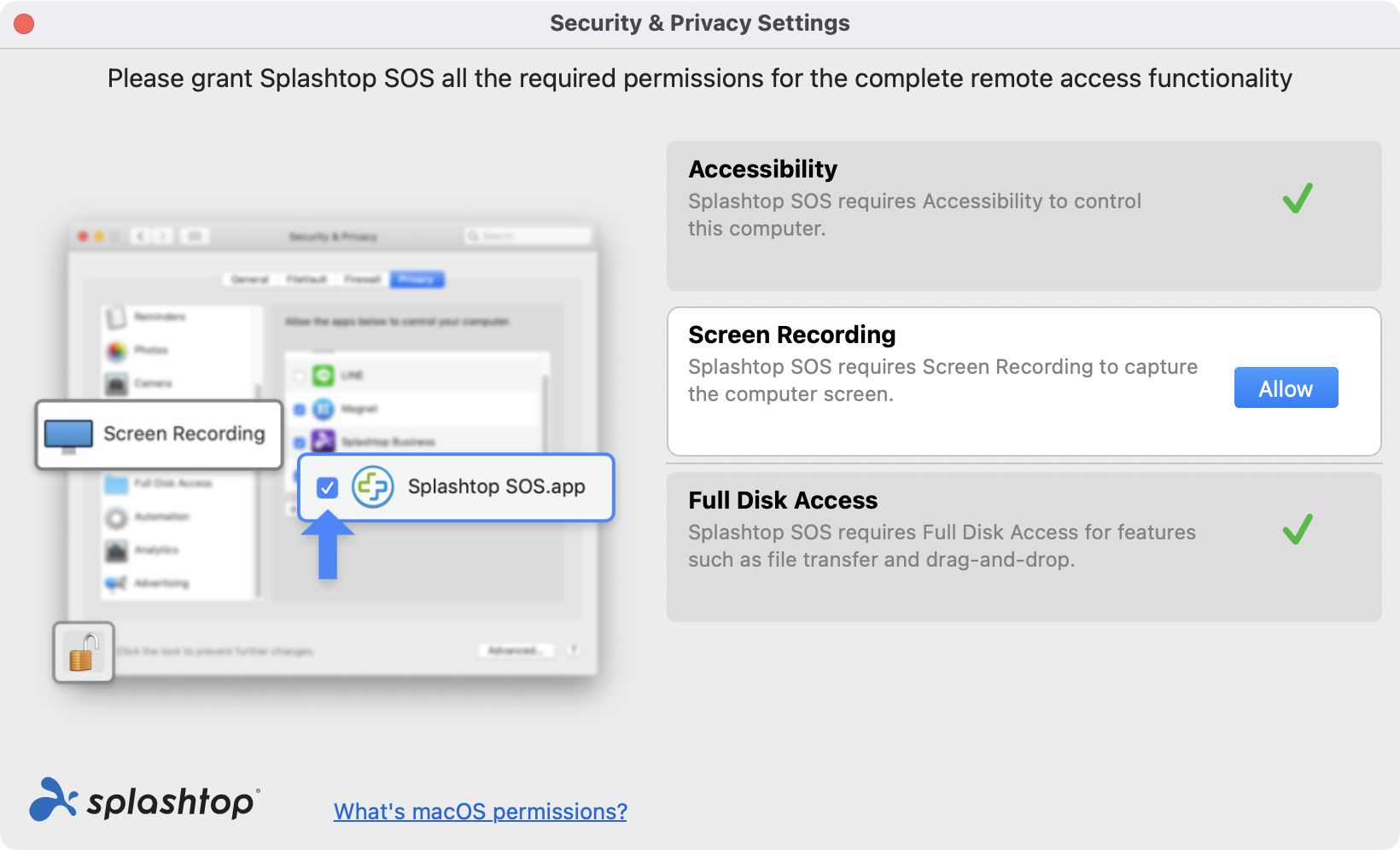
Alternatively you might see this prompt. Select Open System Preferences.
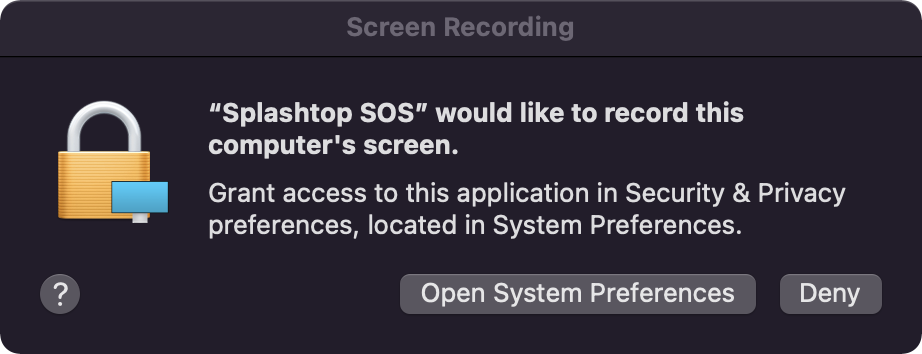
3. Both prompts will open System Preferences > Security & Privacy > Screen Recording. You can also go to there manually. Check the box next to Splashtop SOS. Select Later when prompted. You do not need to quit and re-open Splashtop.
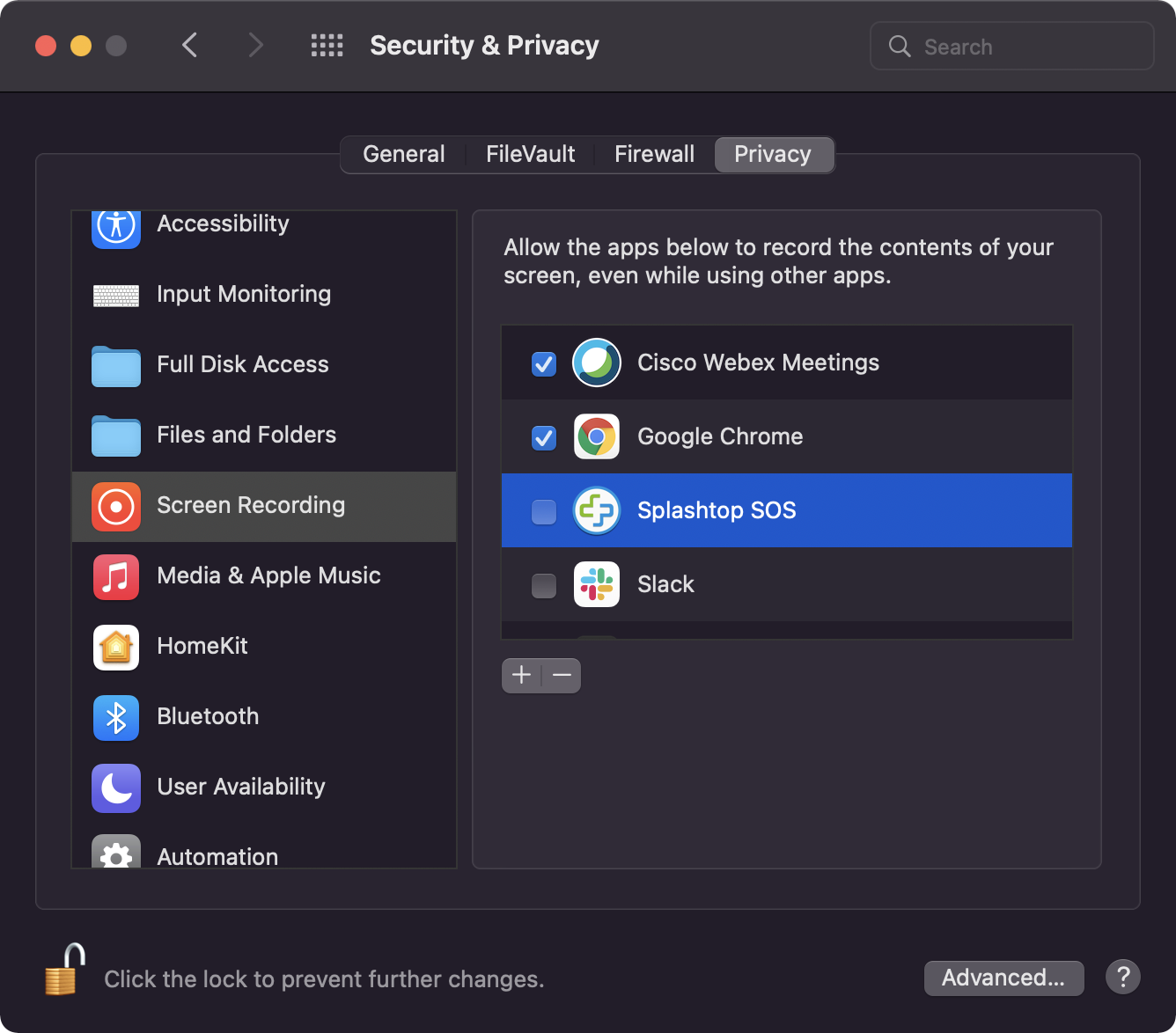
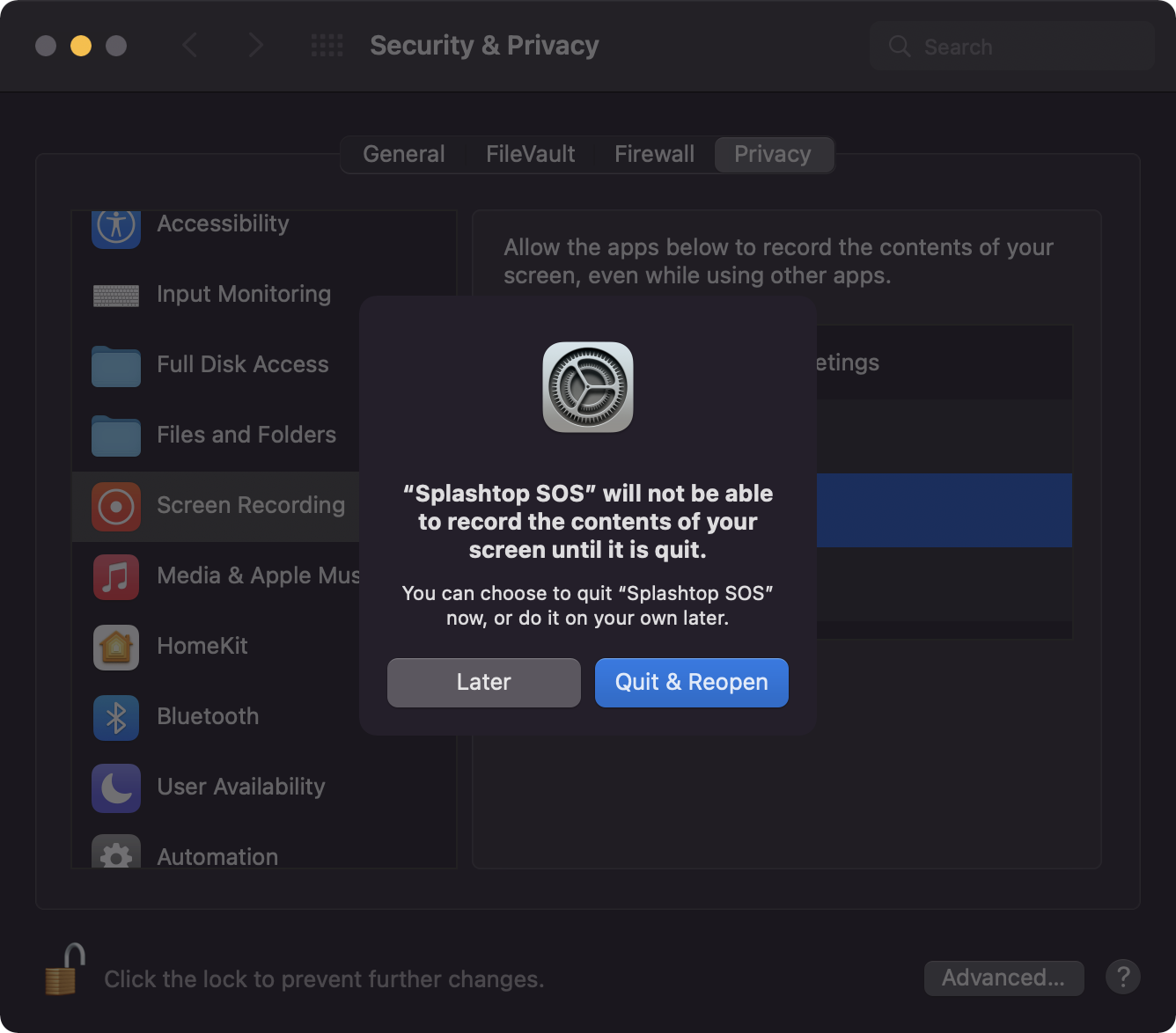
4. Go back to the main Splashtop SOS window. A 9-digit code will be displayed. Share the code with the tech helping you and they will be able to connect remotely.