Parents have the option to set up Screen Time restrictions on a student iPad.
If set up incorrectly or with too many restrictions, it may make the device less functional as the learning tool it is intended to be. It also is not a replacement for our web filter; the filtering we use is more specifically tailored to curriculum needs and overall safety.
Screen Time is also not a replacement for encouraging proper behavior. These notes are available both as a resource and as a means of allowing households to reinforce their expectations for device use.
To access Screen Time, start in the Settings app.
Choose the Turn On Screen Time option.
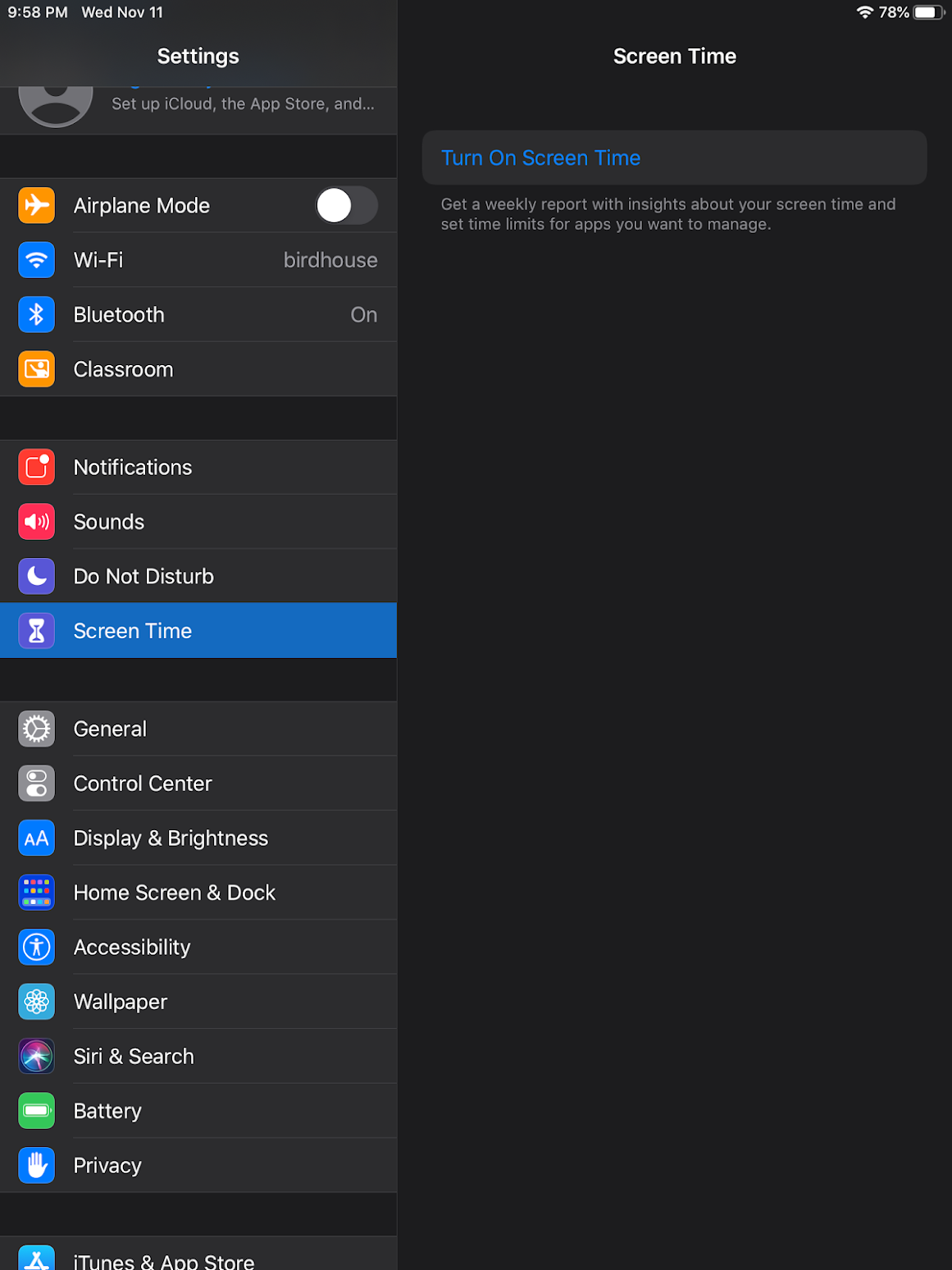
Tap Continue.
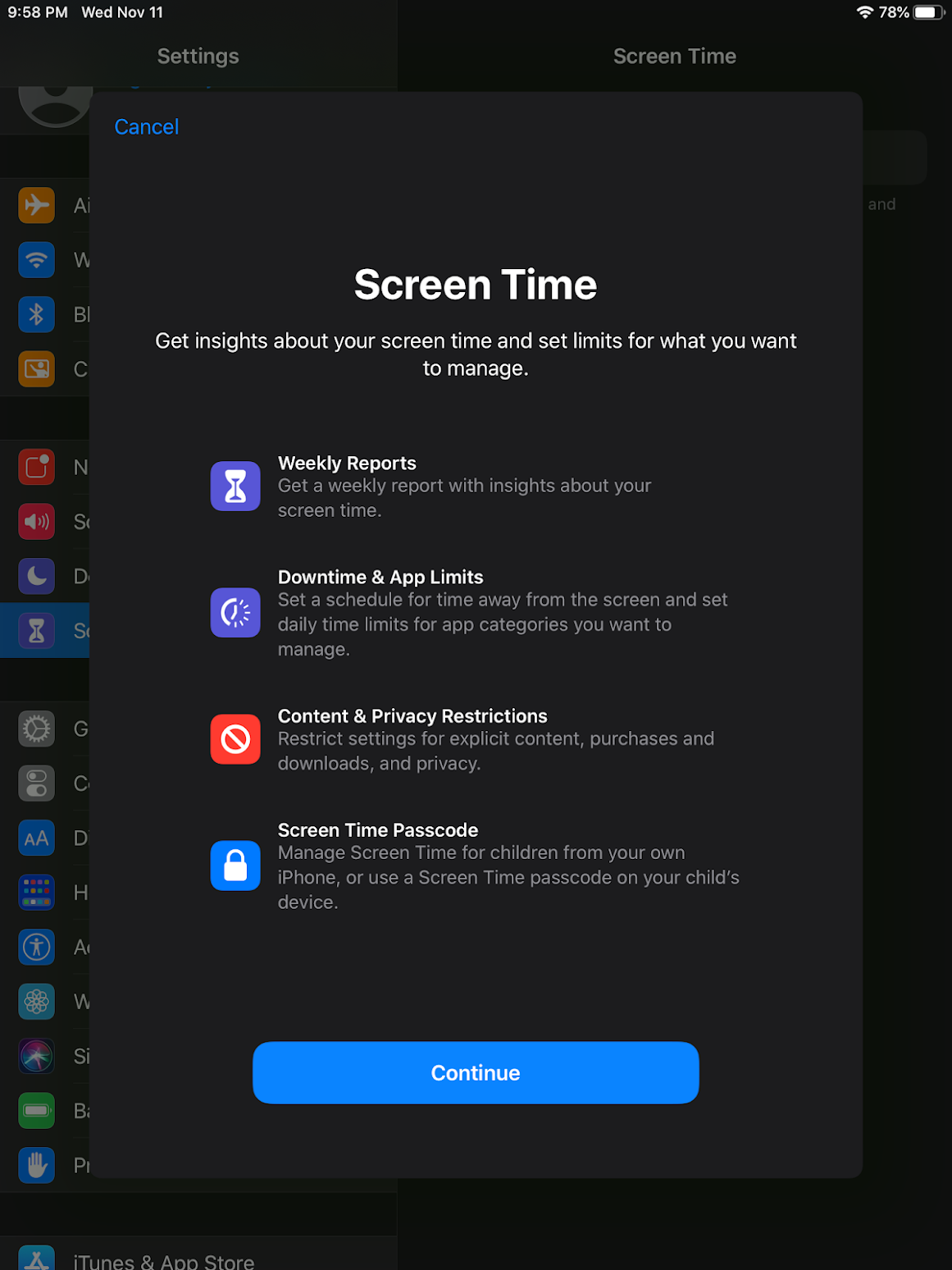
On this screen, tap This is My Child's iPad.
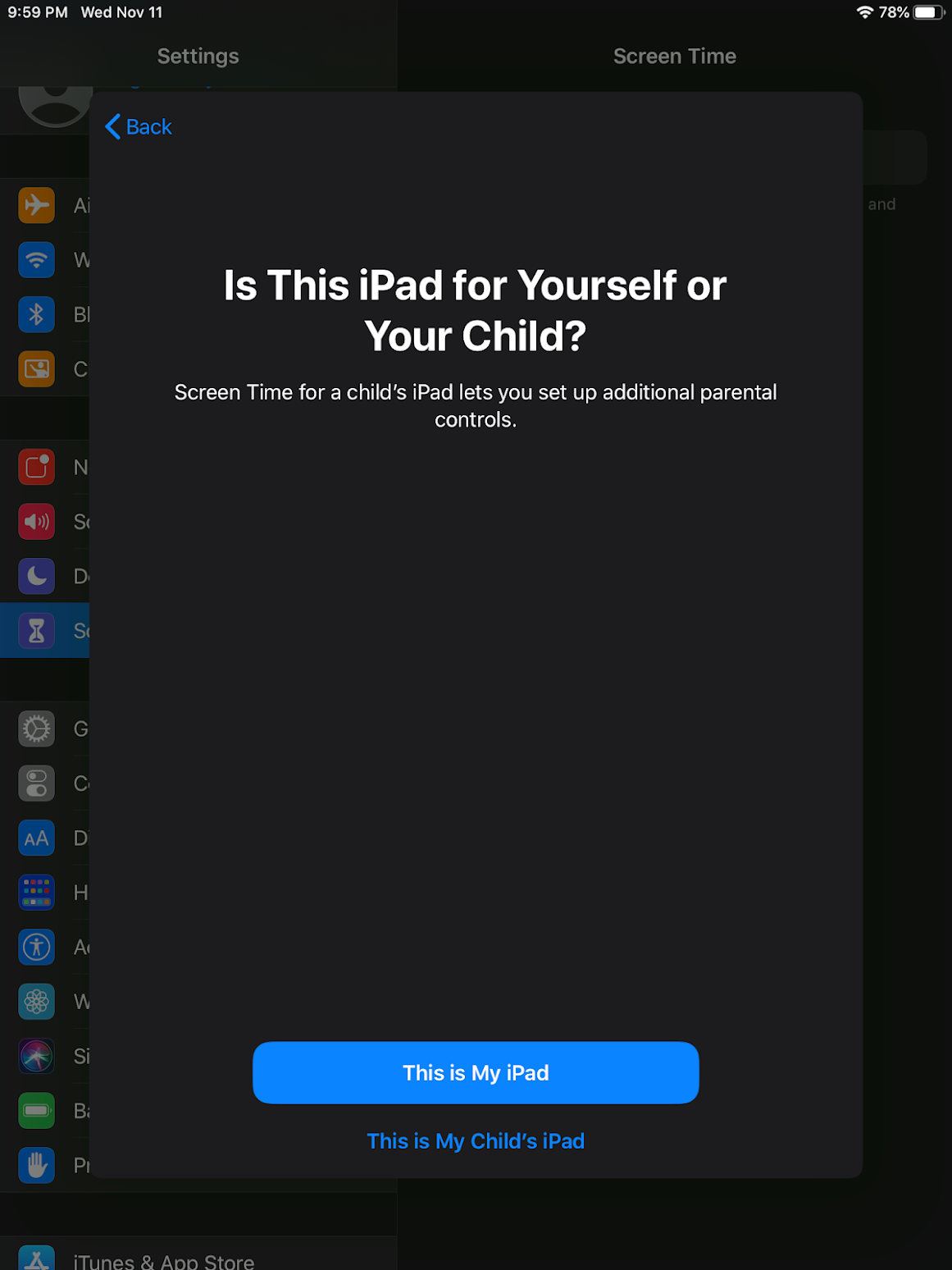
Downtime is a feature that limits use of the device for a range of hours, such as bedtime to morning.
To use this feature, tap Set Downtime and choose the start and end times. To skip this or any other option, you can tap the Not Now option.
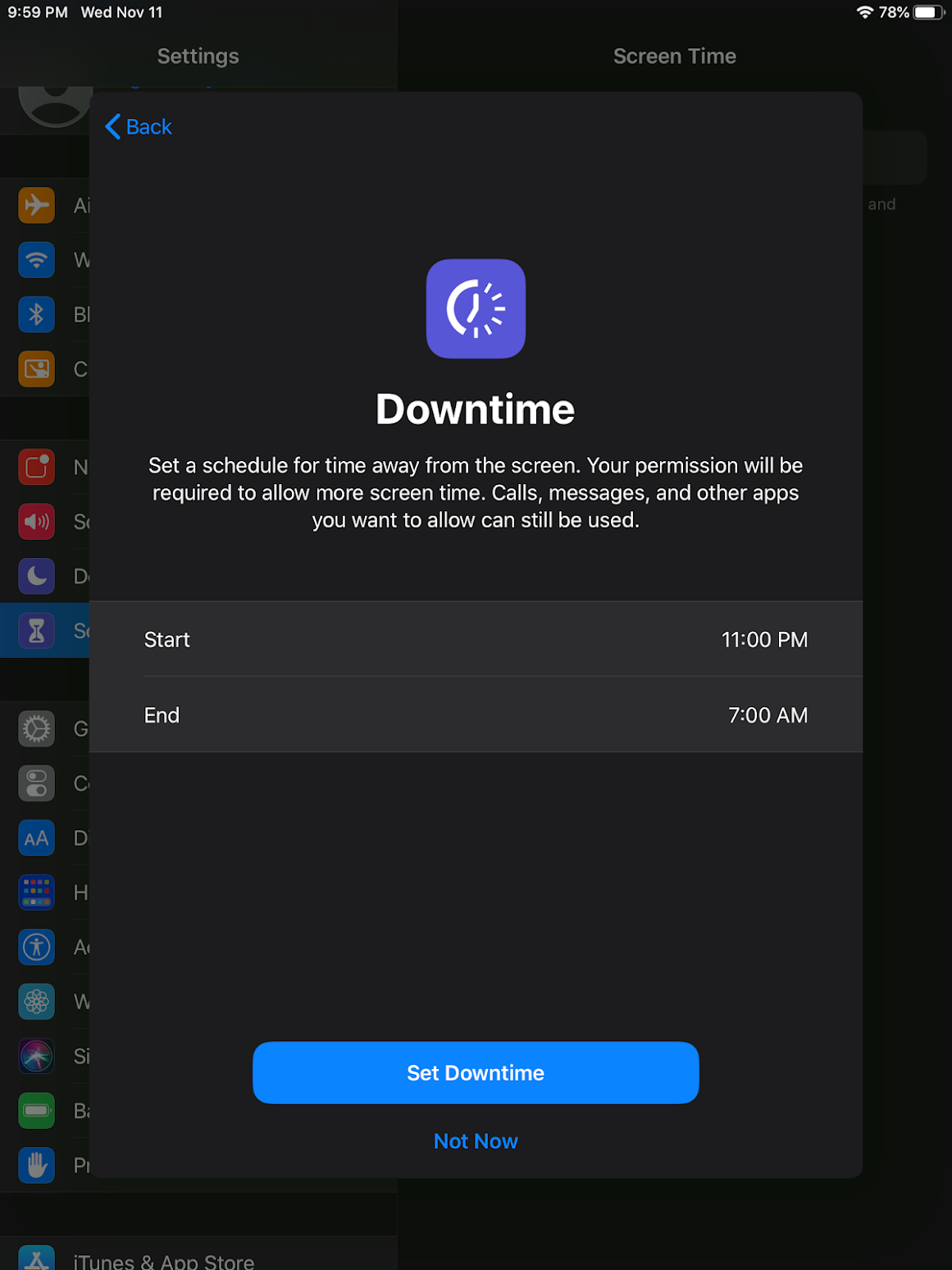
The next few screenshots show the App Limits options. This allows specific categories of apps to be selected and for time limits to be set for a chosen category. (Again, the Not Now option can be selected to skip this item.)
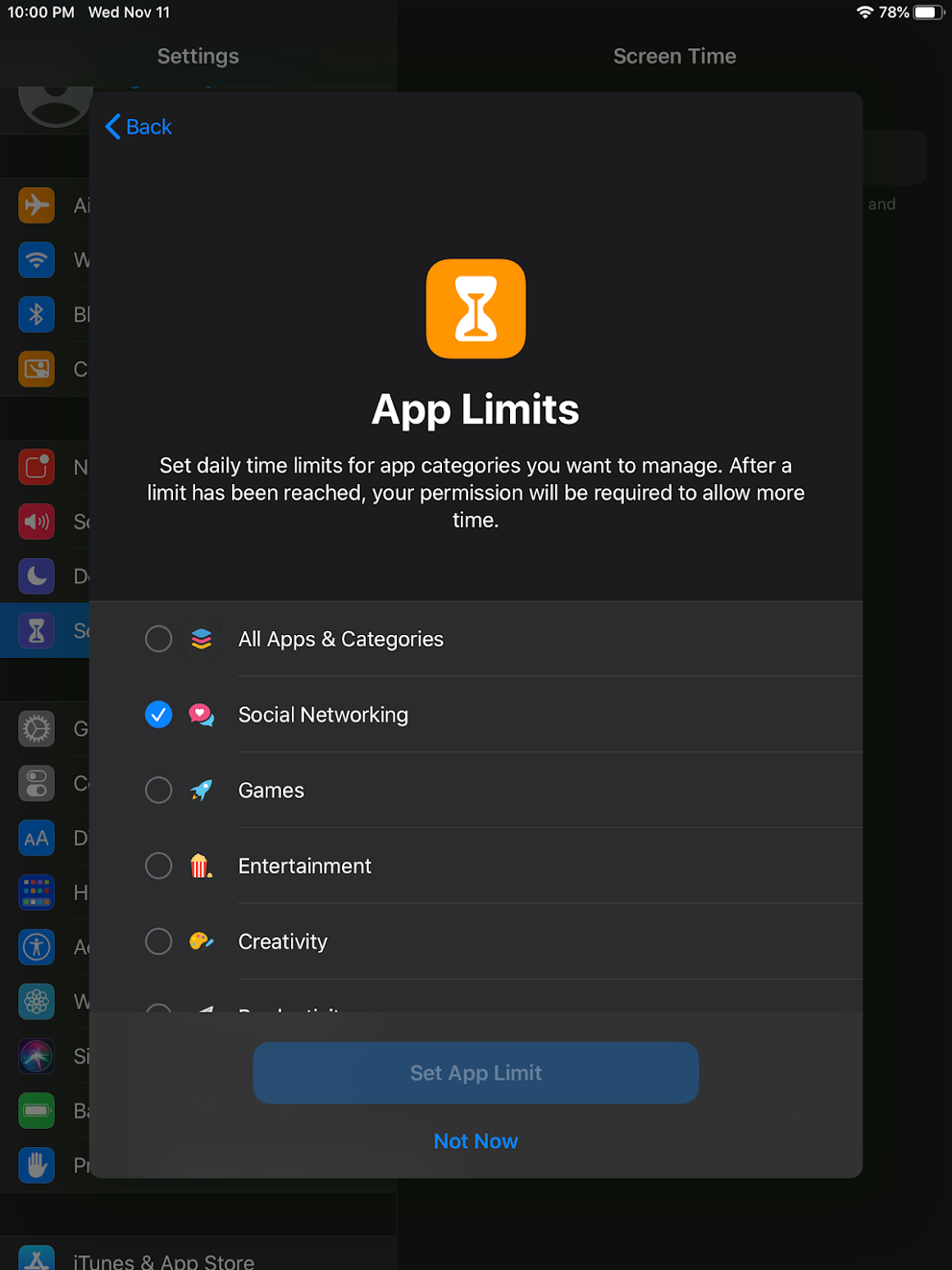
Tapping the Set option (next to Time Amount) after choosing an app category brings you a time selection screen.
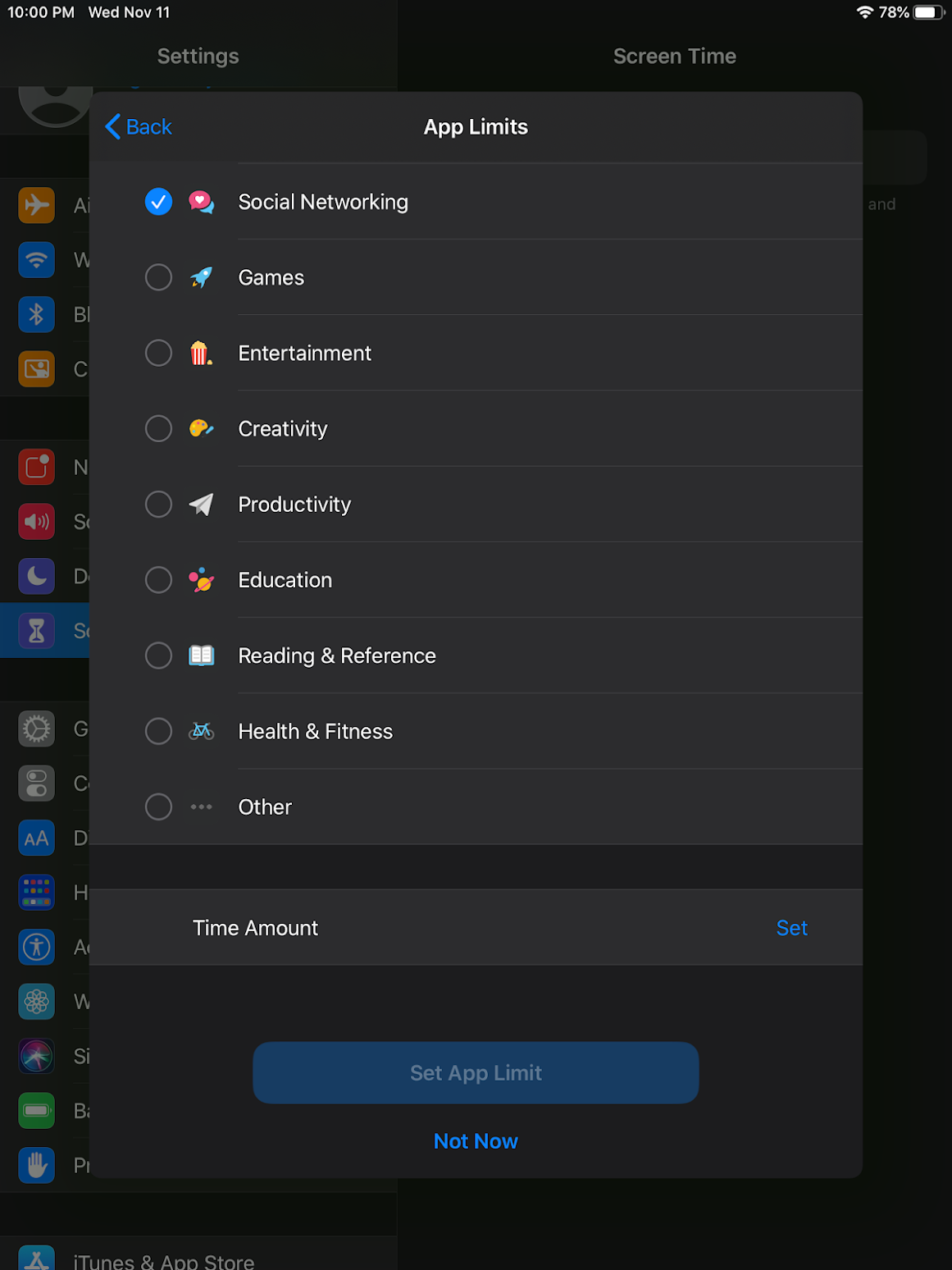
After choosing an amount of time, tap Set App Limit to save it.
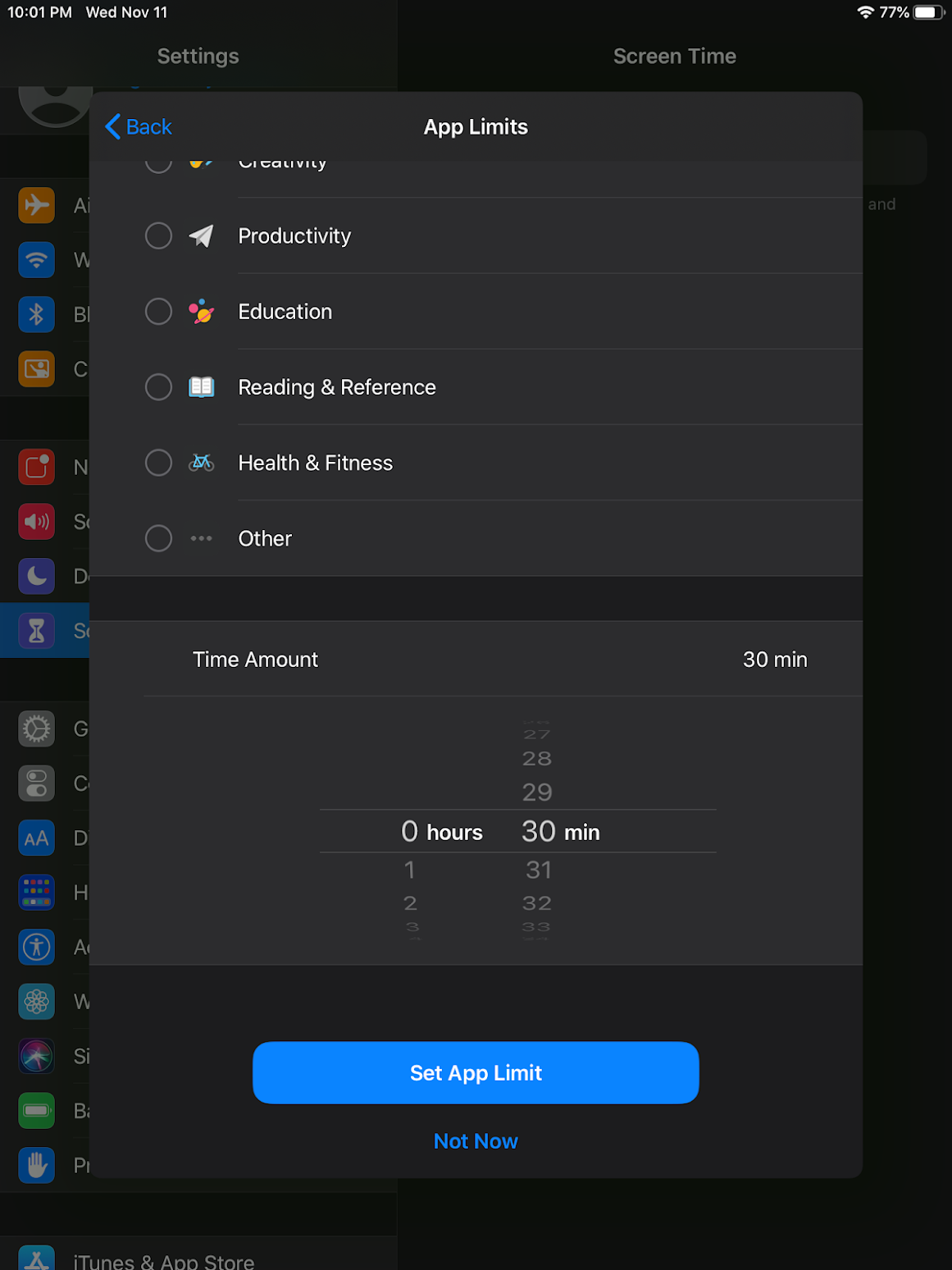
Content and Privacy settings can also be changed; as mentioned in the introduction these are somewhat limited in how much control they actually provide and are not as powerful as our current web filter. Tap Continue to proceed past this screen.
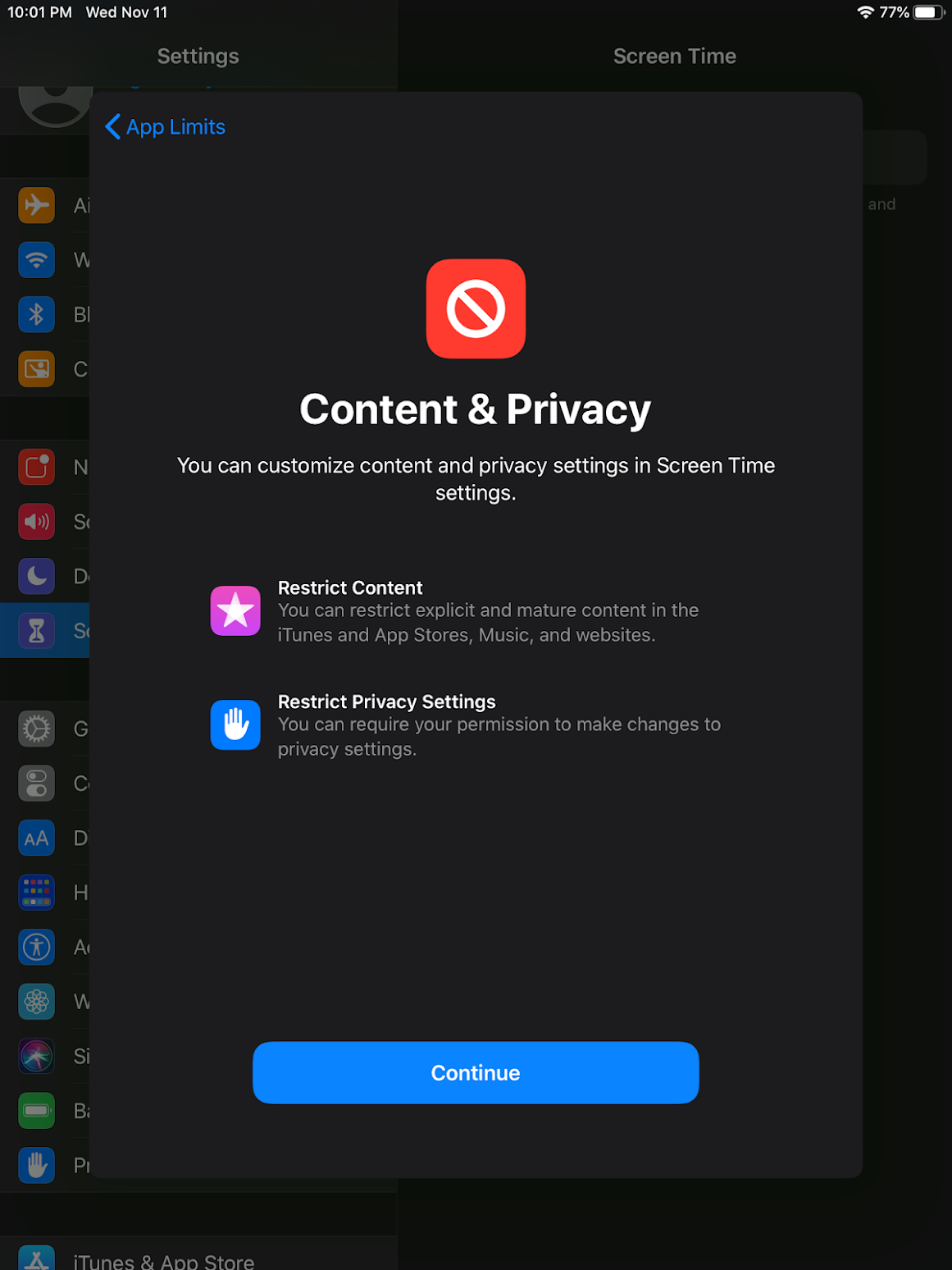
The next screen is where a parent can set a passcode. This is up to the parent to manage and remember. If for some reason this passcode is forgotten, has been erroneously set, or is otherwise not known, please submit a help request and we can usually clear it remotely.
This screen will be followed by a similar screen to confirm the passcode.
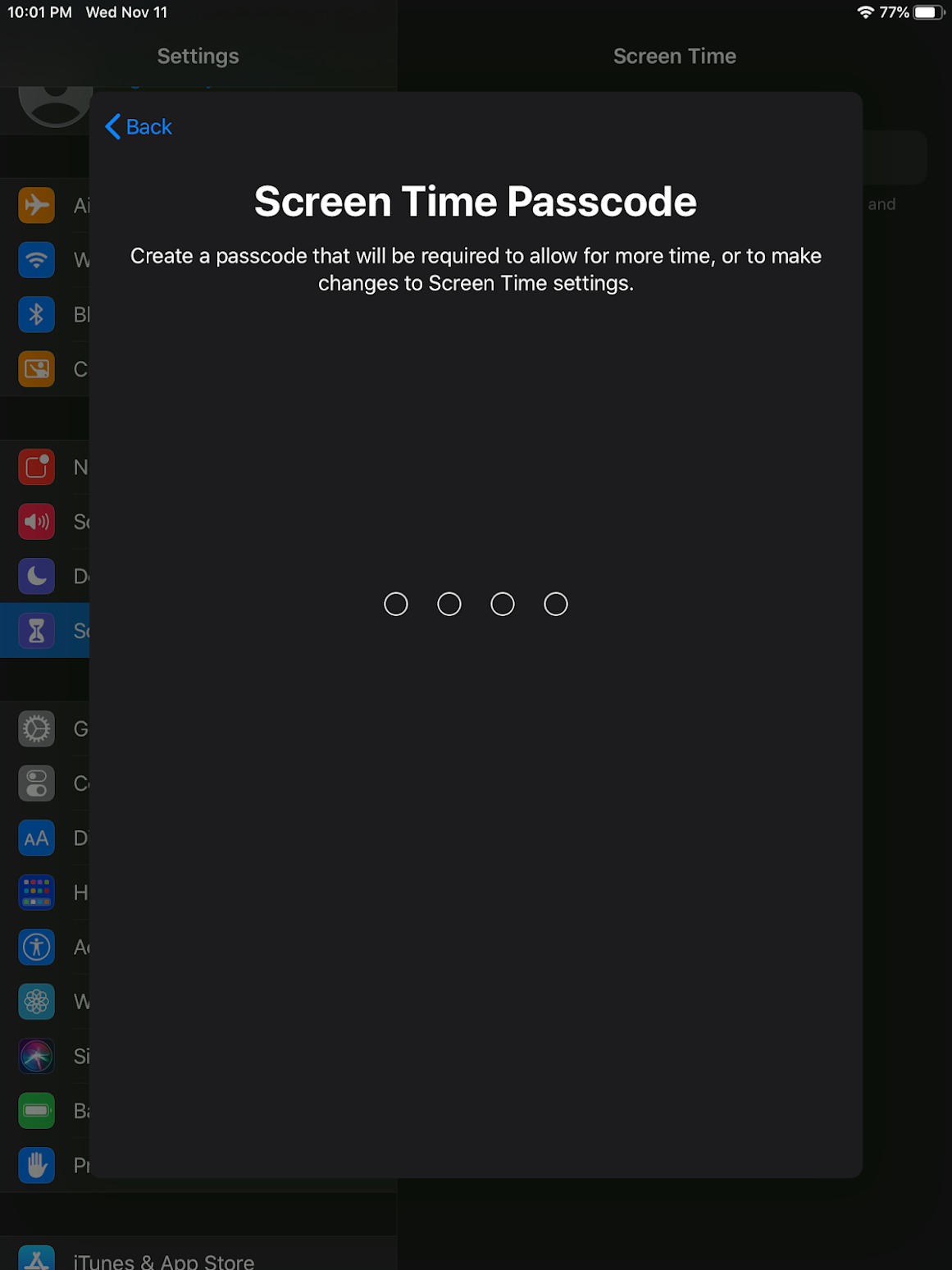
This screen often confuses people. It is not necessary to set an Apple ID here! In fact, please do not. Instead, tap Cancel.
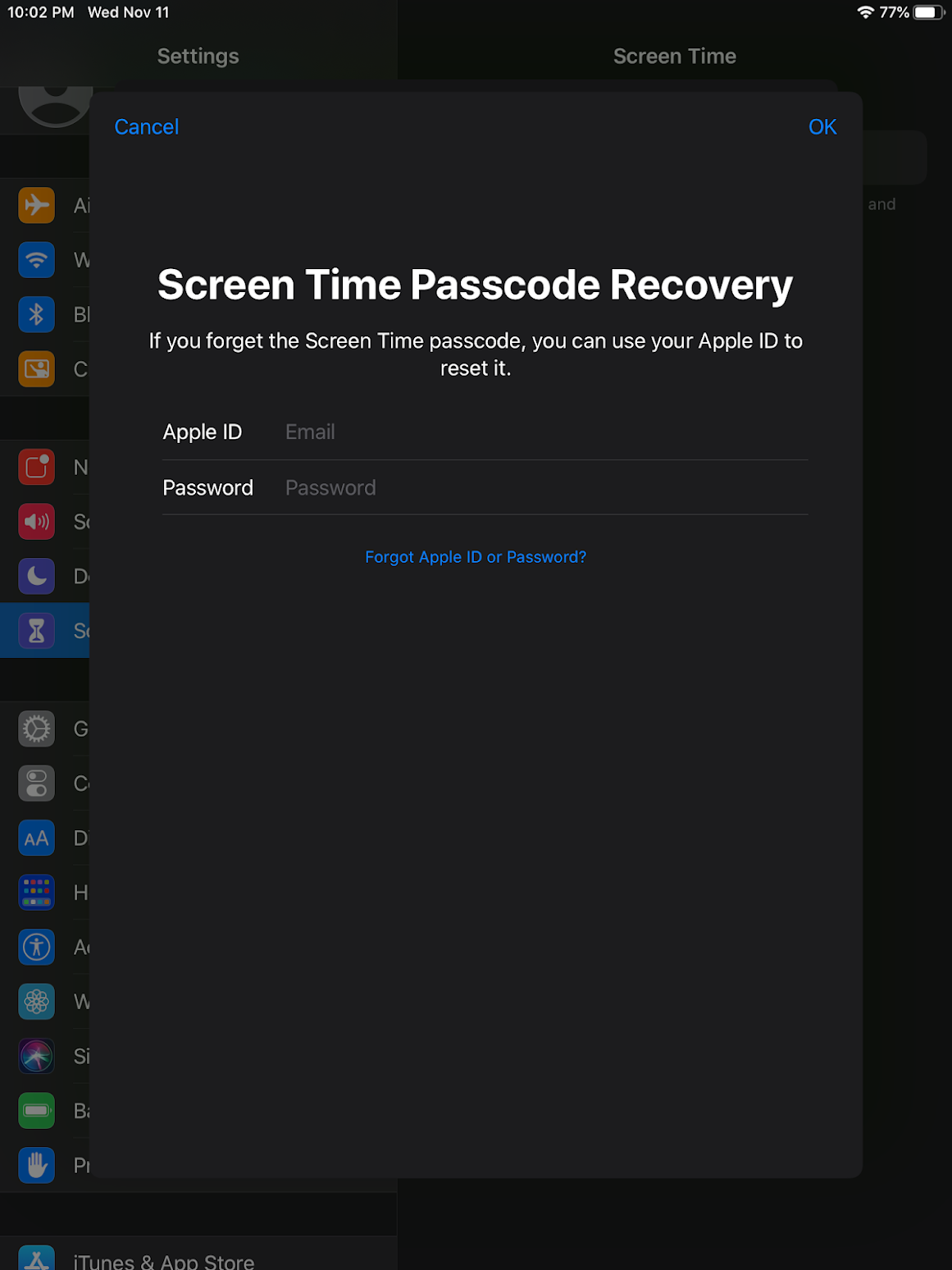
After tapping cancel on the previous screen, the next screen will ask if you are sure. Yes, you are. Tap the Skip option.
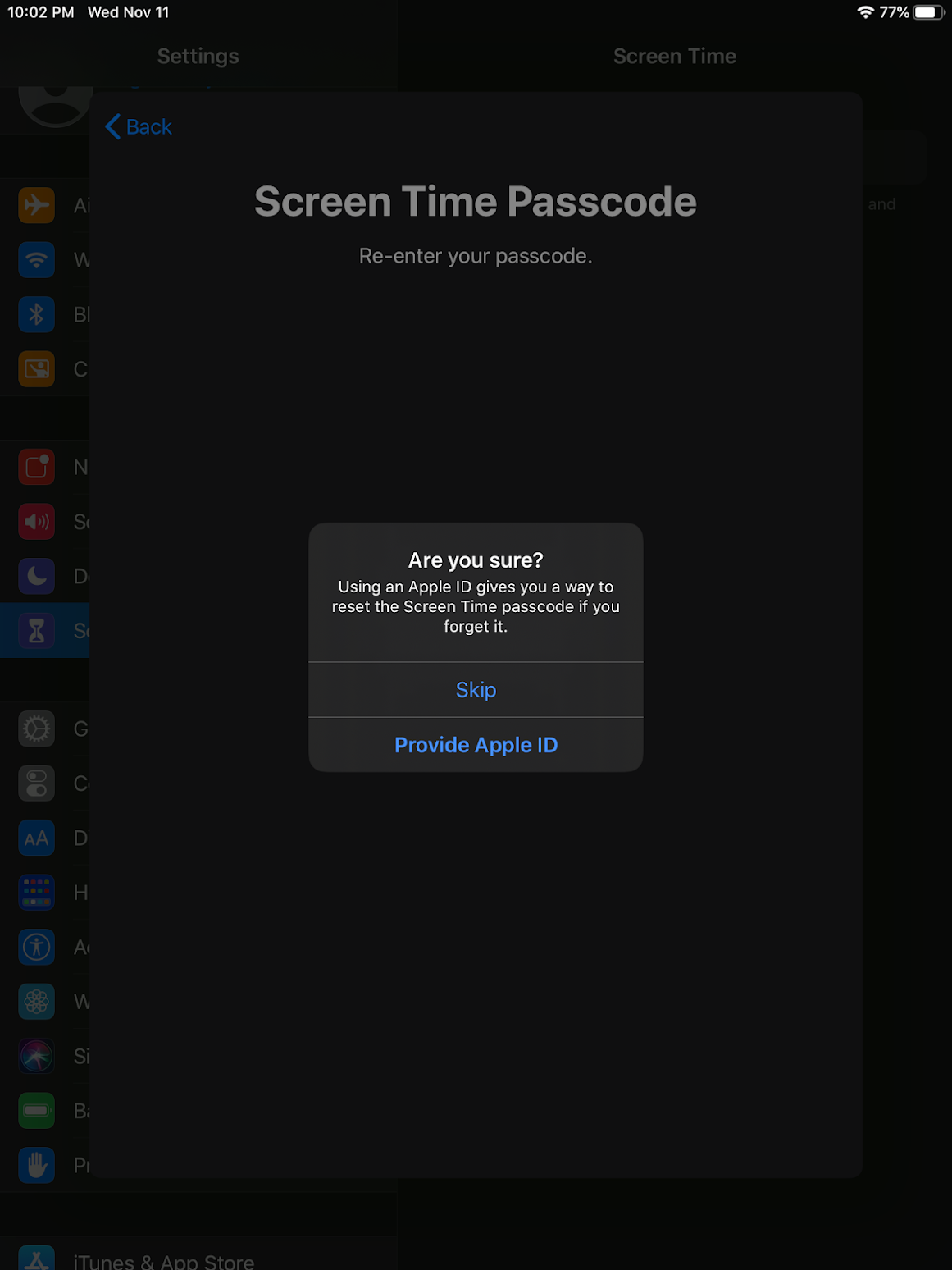
You should now be returned to where you began, but the Screen Time area will look a bit different. You'll see some data and shortcuts to edit specific settings, change passcode, or turn off the screen time options entirely.
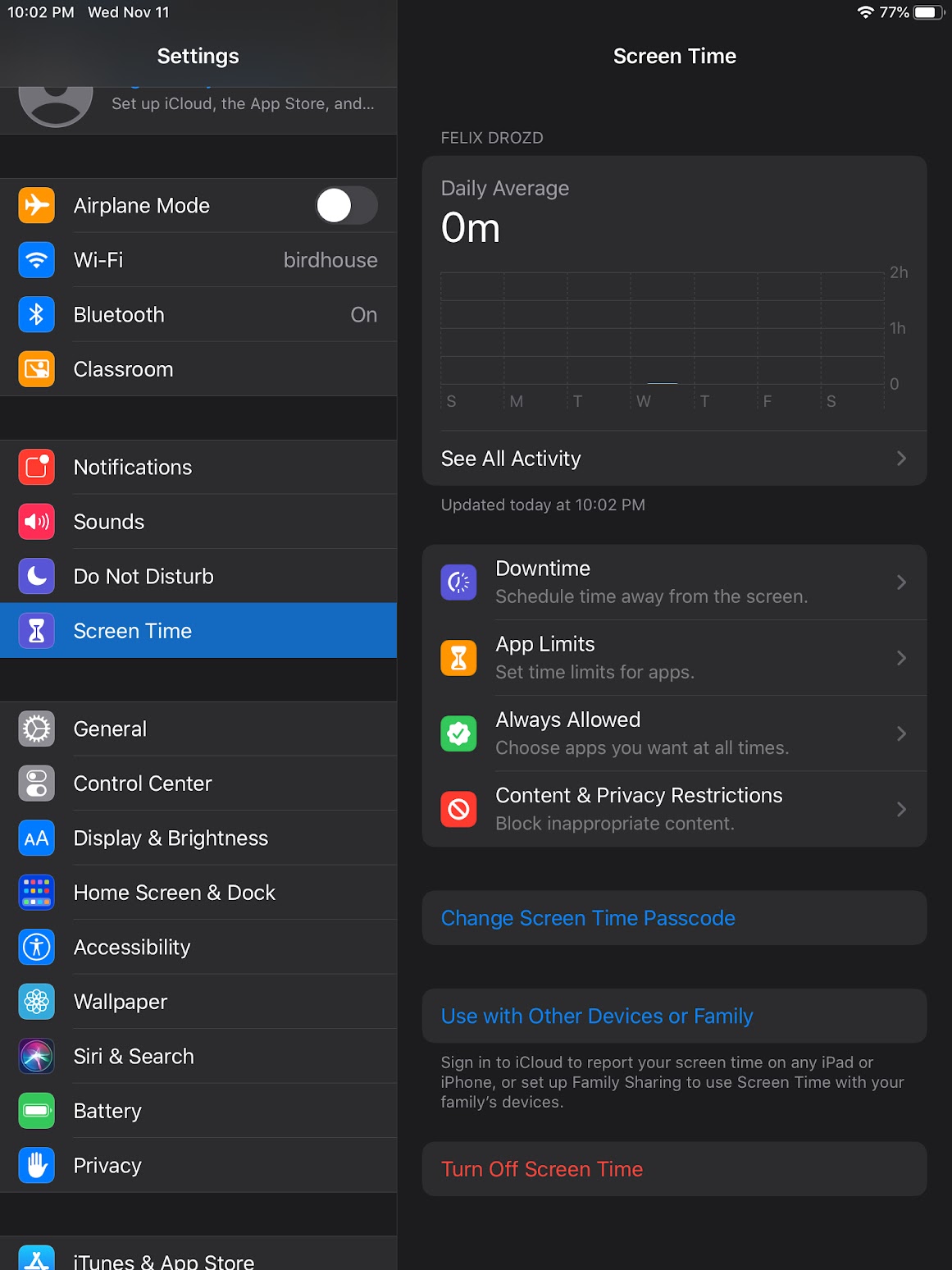
Additional information about Screen Time settings from Apple Support.