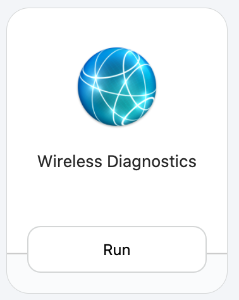It can be difficult to troubleshoot wireless network issues because there are many factors involved. The purpose of this guide is to provide some assistance when trying to resolve wireless issues and provide various tips you can try along the way.
Wireless Access Points
Wireless access points (also referred to as APs) can be found through school buildings. They are generally square shaped, hanging on the ceiling, and in classrooms, offices, and common spaces. What you are looking at is the light on the access point.
- Green: Working but not connected to any devices. If the light never switches from green to blue it typically means the access point may need to be reset. Reach out to the help desk. It can be reset remotely.
- Blue: Working and connected to at least one device.
- Blinking, no light, or flashing different colors: Something may be wrong. Submit a help desk ticket with the wireless access point location; bonus points for describing the type of blinking (such as red/green, green but blinking, and so on).
Wireless Signal Indicators
Most of these indicators are Mac specific, but are similar on iPad. On Mac they will show as the Wi-Fi icon in the top menu bar. Click on the Wi-Fi icon while holding the option key for more information.
 Wi-Fi is on and connected.
Wi-Fi is on and connected.
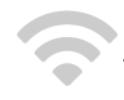 Wi-Fi is on, but not connected to a network.
Wi-Fi is on, but not connected to a network.
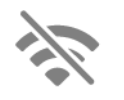 Wi-Fi is off or not available.
Wi-Fi is off or not available.
If the icon is greyed out, wireless is not connected. If not connected, it should be trying to connect. Give it a moment to connect, or click it and select SabersWireless.
If the connection appears to be on (indicator as shown above) click on it to check if it is connected to SabersWireless. If it is connected to any other network name, find and select SabersWireless. If you notice a pattern of connecting to other networks, please open a help desk ticket and let us know that is happening.
SabersWireless Troubleshooting
If you hold down the option key while selecting the Wi-Fi icon in the menu bar you’ll get a more descriptive wireless connection information. In gray text, there will be an IP Address entry.
 +
+
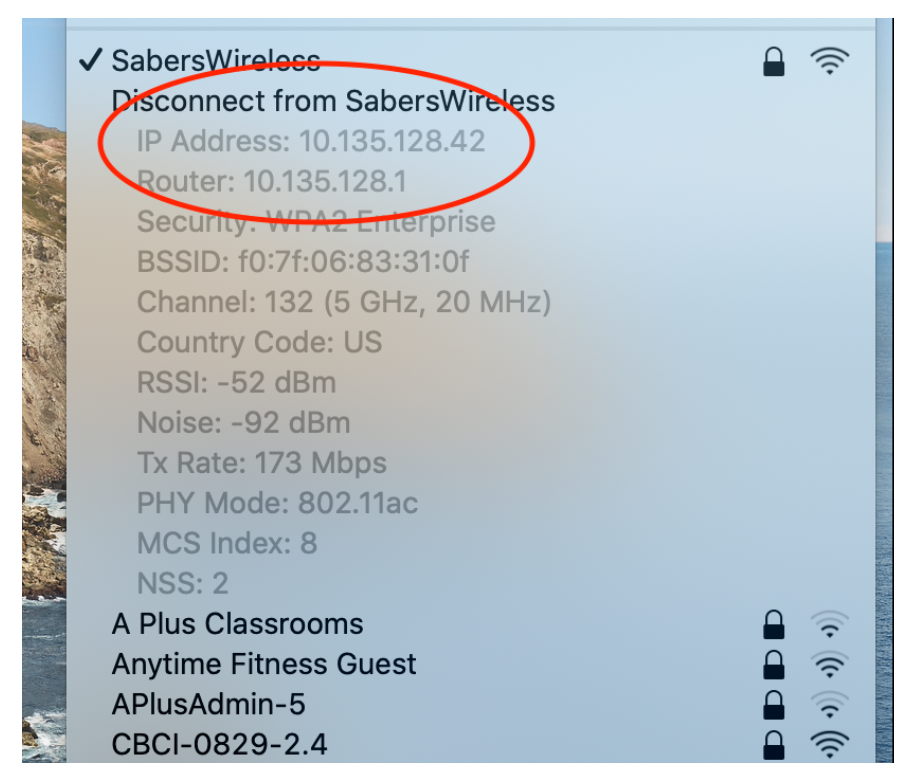
- SabersWireless starting with 10.x.x.x is what you want to see and correct.
- SabersWireless or SabersPublic with 172.x.x.x or any other numbers is incorrect.
- Being connected to SabersWireless with a 172.x.x.x IP address most likely means you connected using your username and password. Only connect to SabersWireless with username and password on a personal device. On district managed devices, SabersWireless automatically connects without your credentials.
If you see an IP address that starts with anything than 10., follow these steps to reconnect to SabersWireless.
- Connect to SabersPublic or any other network besides SabersWireless. You can't be on SabersWireless to connect to SabersWireless. Chicken, meet egg.
- Open Self Service and sign in.
- Search for SabersWireless and select Connect to SabersWireless.
- Wait about 30-45 seconds and your Mac should reconnect to SabersWireless.
If afterward the IP still does not start 10., submit a help desk ticket letting us know.
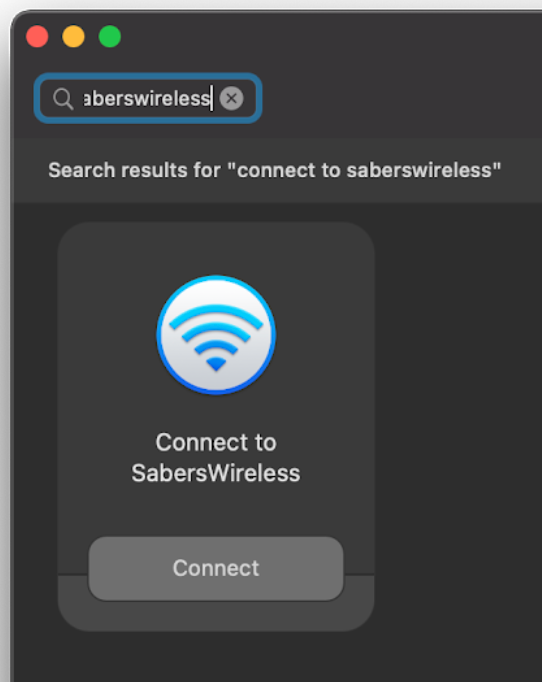
Linewize Connect Internet Filter Troubleshooting
Sometimes an issue that appears to be a problem with the wireless connection may actually be related to the filtering software (known as Linewize Connect). The Linewize Connect agent runs in the background on all district managed Macs to filter web content.
Symptoms of an issue are generally slow speeds or inability to get to sites that would normally be accessible. A restart of the device is recommended prior to and after trying these steps.
Apple TV Related Wireless Issues
There are a few best practices to follow when using AirPlay to connect to an Apple TV.
- Bluetooth must be enabled.
- Apple TVs are directional, wireless devices. Obstructions between the computer and Apple TV can create connection issues - walls, bookshelves, dividers, etc.
- It’s best to be as close to the Apple TV as possible when using AirPlay.
- Limit the number of open applications and browsers tabs when using AirPlay. Computers have finite processing resources available. For example, having 30 Chrome tabs, Microsoft Outlook, SMART Notebook open all while using AirPlay simultaneously is very resource intensive, and will not result in a good experience.
Collecting Logs
Intermittent wireless connection issues can be the most difficult to troubleshoot. We now have a diagnostic log collection tool in Self Service that can be run. Typically, tech will run this when you report an issue (with no obvious resolution) and use it to collect more detailed data for the next time an issue occurs. If you feel like you have been experiencing recurring wireless interruptions without a resolution, please run the “Wireless Diagnostics” tool from Self Service. The tool will run in the background. When complete a new window will pop up containing the log file. Take the resulting log file, upload it to Google Drive, and share with the tech helping you.
It is also incredibly helpful to be specific about what you experienced and when. Include as much detail as possible.
- What time did the issue occur?
- What did you experience when there was a connection issue?
- What were you doing when the issue occurred? Using AirPlay? Connecting to a particular website? Playing a YouTube video or movie?
- How many other people (students and teachers) were in the room?
- Where in the room was your Mac?