Canvas is Shakopee's Learning Management System. Teachers use Canvas to post announcements, deliver materials, and collect digital work from students. Students can submit assignments, take quizzes, participate in discussion boards, access resources, and track their to-do list. Canvas is used in grades 6-12, Shakopee Online, and some elementary classrooms. Scroll down to see directions for setting up a parent account and tips for using Canvas.
Parents/Guardians can activate their account to become "Observers" of their students in Canvas in order to see course materials, grades, and feedback students receive on their assignments. You can also view a calendar that shows due dates for all of their classes.
Infinite Campus |
Canvas |
What is it?
Who is using it?
What will I find there?
|
What is it?
Who is using it?
What will I find there?
|
Canvas Parent-Guardian Account Activation
In August 2025, we made a significant change to how parent-guardian (also known as observer) accounts are created.
- Canvas usernames match the parent portal username in Infinite Campus
- Parent/guardian accounts are automatically paired with their students
Unfortunately, the only way to set this up was to remove all existing observer accounts and start over. We understand this may be an inconvenience for some active Canvas users, but it was unavoidable.
Account Activation
① Go to shakopee.instructure.com.
② Click on “Forgot Password”.
③ Enter the username. This will match your username for Infinite Campus.
An email will be sent from “Canvas - Shakopee Schools <notifications@instructure.com>” to the email address we have on record for you in Infinite Campus.
④ Set the password.
Canvas App Reset
Anyone who previously had a Canvas observer account may find that the the Canvas app is holding on to your previous login information and will not allow you to log in with your new account. Canvas recommends resetting or clearing the cache for the app. Detailed instructions can be found in these Canvas help articles:
How do I reset my cache in the Canvas Parent app on my iOS device?
How do I clear my cache in the Parent app on my Android device?
Troubleshooting
Not sure of your username or not receiving a link to change password? Send us a help ticket at parenthelp@shakopee.k12.mn.us letting us know what you need; it is also helpful to include the name of a student(s) you’d expect to see in Canvas so we can confirm your information.
Want to learn more about using your Canvas account? Click here for more information.
DeleteCustomize your email notifications on web
You may be receiving numerous Canvas notification emails. Once you have an account, be sure to edit your notification settings.
We recommend setting the following notifications to either notify right away, daily summary, or weekly summary. Turn off the rest. Please note, you cannot change your email notification settings on the Canvas Parent app. You must use the web.
- Announcements
- Grading
- Submission Comment
- Conversations (all)
- Global Announcements
Notifications can be found in your account settings in Canvas as seen below.
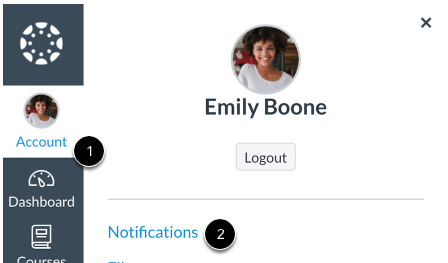
What you can do on the Canvas website
Here are some things you can do/places you can go starting from the Canvas home page. There are 5 areas of interest for this page, as shown in the picture below.
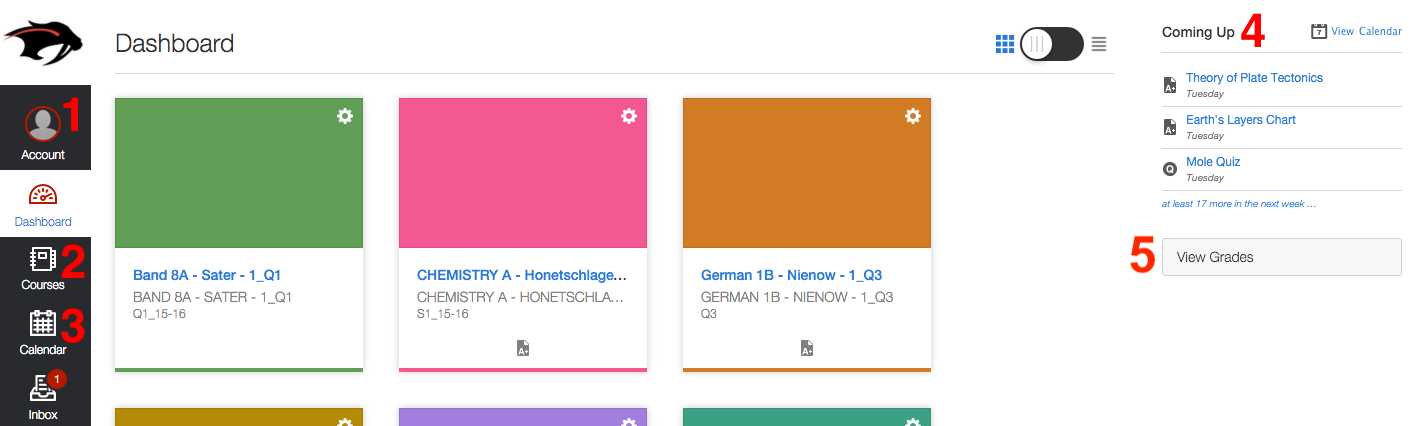
- Settings: You can customize your notification preferences, among other things, in your personal settings. Your settings are always available from any Canvas page in the upper left-hand corner if you click Account. Then click on Notifications. Once in Notifications, you can change how often you are notified about aspects of your children’s courses. Hover over notification box to change their frequency.
- Courses: This is where you view all of the individual courses for your child.
- Calendar: The Calendar shows a view of all course due dates, including ungraded updates of in class work.
- Coming Up: This is a notification center for a quick view of upcoming items and events.
- Grades: This button will show grades for each course. You can then click on each course to view more details about your student's grade and see whether students have submitted their work.
What you can do on the Canvas Parent app
The Canvas Parent app offers a limited view of everything in Canvas, but is easy to view one student at a time. In the Canvas Parent app, you will see a screen that looks like this:
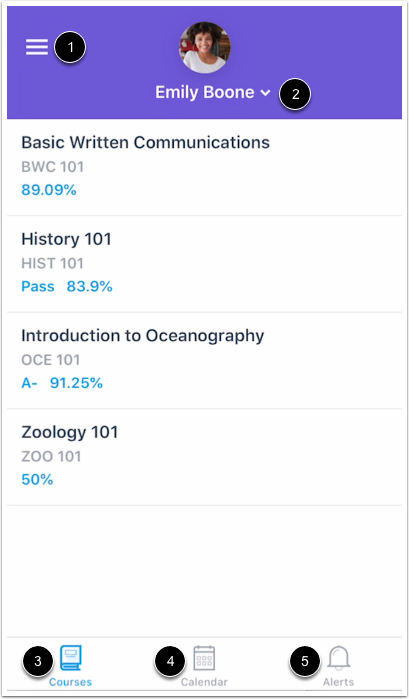
1. User Menu: send messages to teachers, add additional students, get help, change user, or log out. It is recommended that you email teachers directly with questions instead of using Canvas to message teachers.
2. Select Student: Switch between multiple students. You will need to use the User Menu and have a pairing code to add additional students.
3. Courses: View courses that are currently active for your student. Grades will also display for the course here. Tapping on a course will display more grading details and the home page for the course. Tapping on an assignment will allow you to see directions for the assignment, whether it was submitted, and set an alert to remind yourself to check in with your student.
4. Calendar: The calendar displays which assignments are due each day.
5. Alerts: They indicate if assignments are missing, have received a grade, etc.
Tips for Supporting Your Student
Now that you have a Canvas account, consider how you will monitor your student's progress. A few recommendations are:
- Designate a day each week that you will review Canvas with your student.
- Review the previous week to see what assignments are missing.
- Dig into classes with lower grades to see what could be resubmitted to earn a better grade.
- Use the calendar to look ahead to next week to plan ahead for upcoming deadlines.
- Email teachers if you have questions about assignments or grades.
Change/reset your password
- Go to shakopee.instructure.com on a computer or mobile browser. You cannot change your password in the Canvas Parent mobile app. Click on “Forgot Password” to receive an email to reset it or sign in to change it.
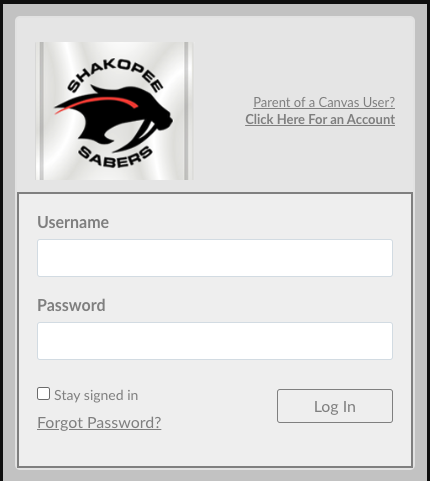
2. Sign in and click on Account in the upper-left corner.
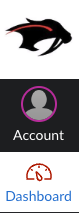
3. Click on Settings, then Edit Settings.
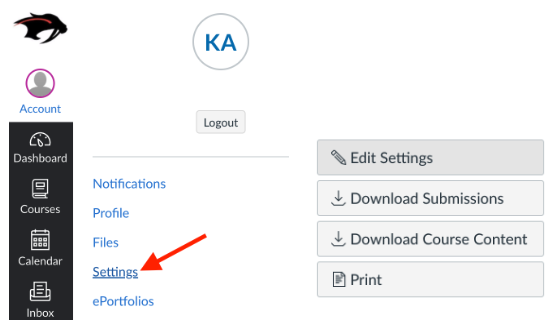
4. Check the box to change your password. Enter your old and new password and then click "Update Settings."
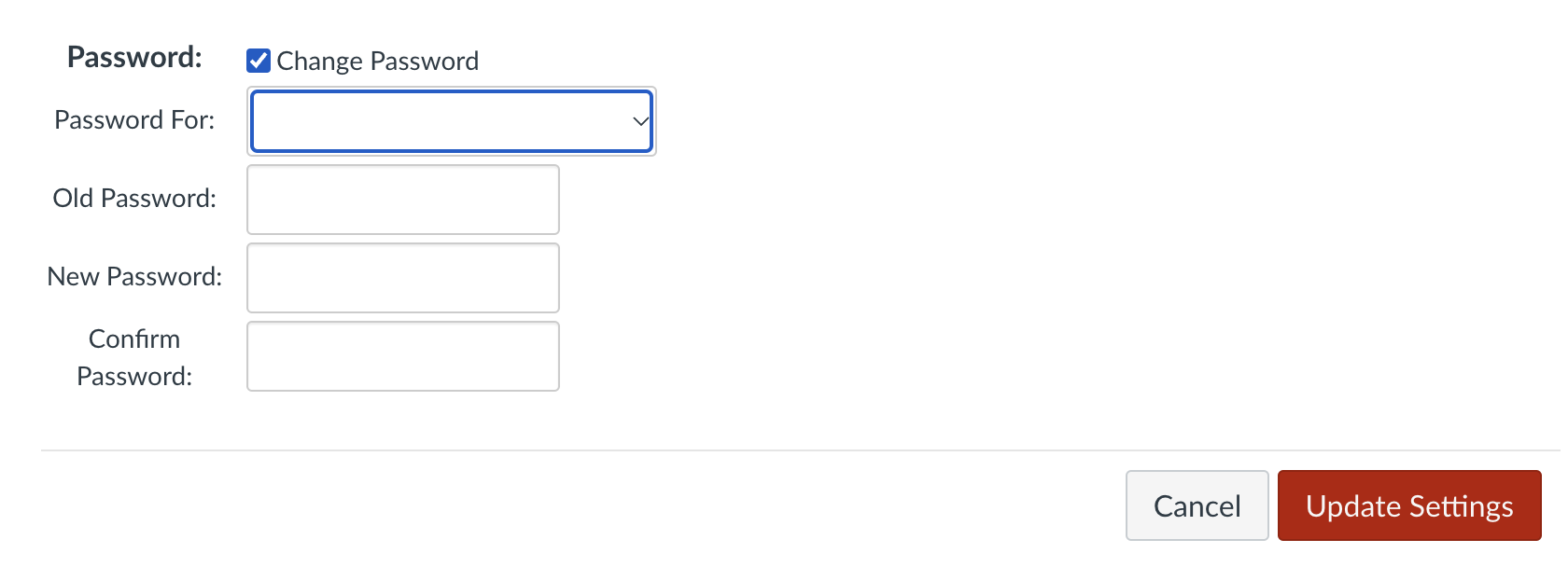
Delete
Contact Tech Support
If a parent or guardian is having technical issues, please email parenthelp@shakopee.k12.mn.us or call (952) 697-8701. If you have questions about the content of a course such as an assignment or grade, please email the teacher of that course.

