Supported OS
macOS 26 Tahoe (latest release) is the currently supported operating system for school district Macbooks.
It's important your Mac stay updated to the latest operating system supported by the district.
- Software compatibility: Ensure all software used for class works as expected.
- Security: Apple constantly releases new security patches to keep you safe.
- Features: Each OS release offers new features and performance improvements.
Installation requirements:
- At least 45 GB disk space free.
- Mac plugged into power.
- All applications closed.
The upgrade will take about 1 hour to complete. During this time you will not be able to use your Mac. If the install fails at any point, restart your Mac and try to upgrade again from Self Service.
Upgrading at Home
The macOS Tahoe installer is about 17 GB. Note that if your home Internet plan has a data cap or bandwidth limits, it may be difficult to to upgrade.
Freeing up disk space
You will possibly need to free up disk space in order to complete the upgrade. Common places to delete files from include...
- Applications. Large unused Applications like iMovie, GarageBand, Keynote, Pages, Numbers, Microsoft Office, etc. Some apps are available to uninstall from Self Service, but not all. Open a help desk ticket by emailing helpdesk@shakopee.k12.mn.us for any assistance uninstalling other apps.
-
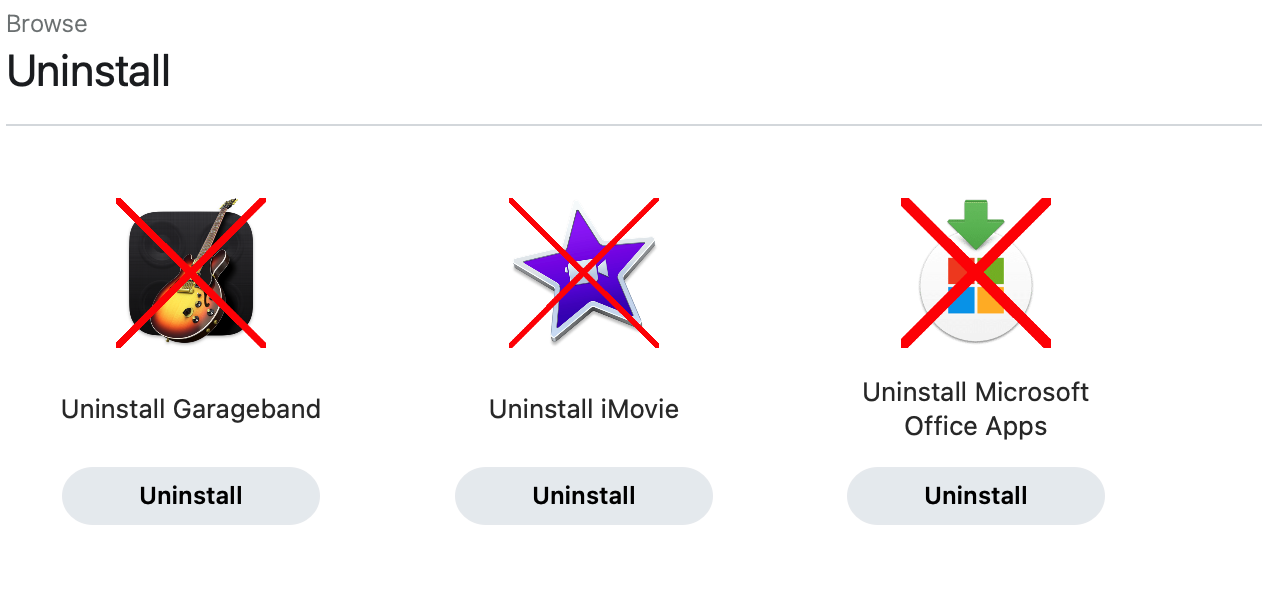
- User home folder. Desktop, Documents, Downloads. Delete files or move to Google Drive.
- Other application support and cache folders. Primarily ~/Library/Application Support for apps which are no longer installed.
- If there is not enough space, a warning will appear:
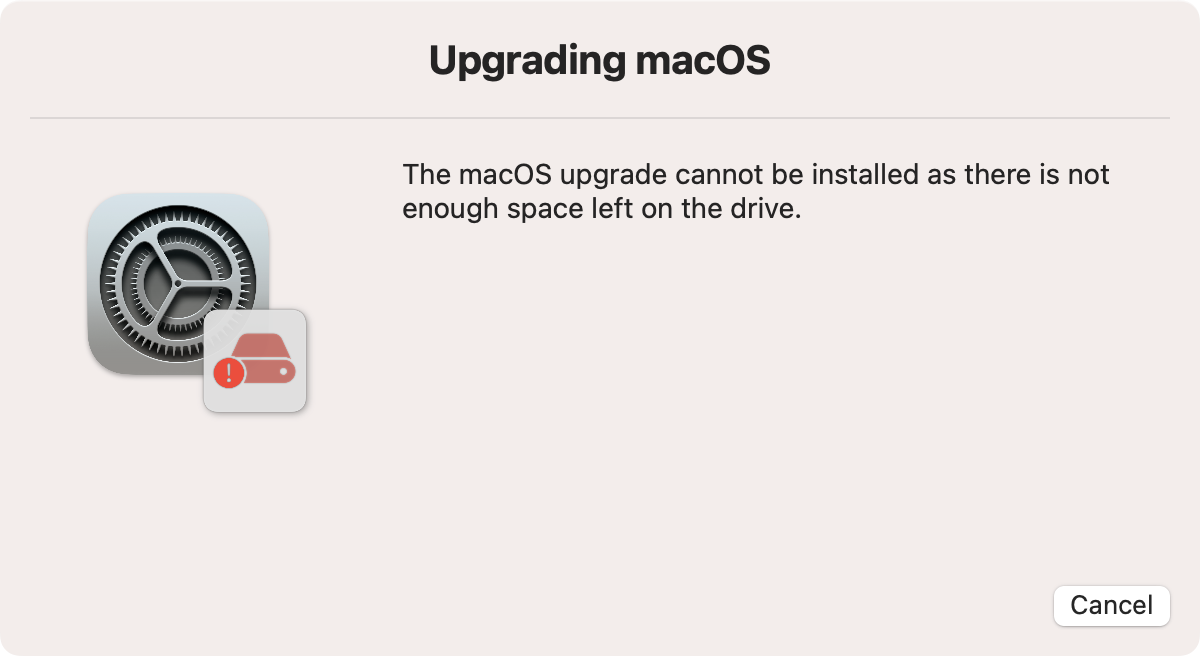
If you have any concerns about being able to upgrade from home or freeing up disk space please open a help desk ticket by emailing helpdesk@shakopee.k12.mn.us
Follow the directions below to complete the upgrade.
1. Open Self Service and sign in with your school credentials.
2. Before continuing make sure your Mac meets the installation requirements:
- Ensure all work is saved and apps have been completely closed.
- Be sure your Mac is plugged into power.
- Mac has at least 45 GB disk space free.
3. On the first screen, select Upgrade to macOS Tahoe.

4. The latest macOS Tahoe installer will be downloaded first. This file is about 17 GB and usually takes between 20-45 minutes to download. If you are on a slower wireless connection, it may take longer.

5. Enter your password at the next prompt and click Continue.

6. Click Confirm to start the installation.

7. The macOS upgrade is now installing. This may take 30 minutes to 1 hour to install.

8. Once complete, it will restart in about 1 minute.

9. The actual install takes about an hour. Once completed your Mac will boot up and you can log in again. There may be an additional 10-15 minutes of additional install time after the first login.
If you run into any issues, please contact the helpdesk at helpdesk@shakopee.k12.mn.us or by calling 952-496-5100.