The first step for viewing fees or food service payments is to log in to Infinite Campus.
Fees
Fees may include items such as technology device insurance, damaged book assessments, costs for specific courses, and so on. They are generally assigned to all or to specific students in a household. Filter fees by Type. **Parking passes are located in the School Store.
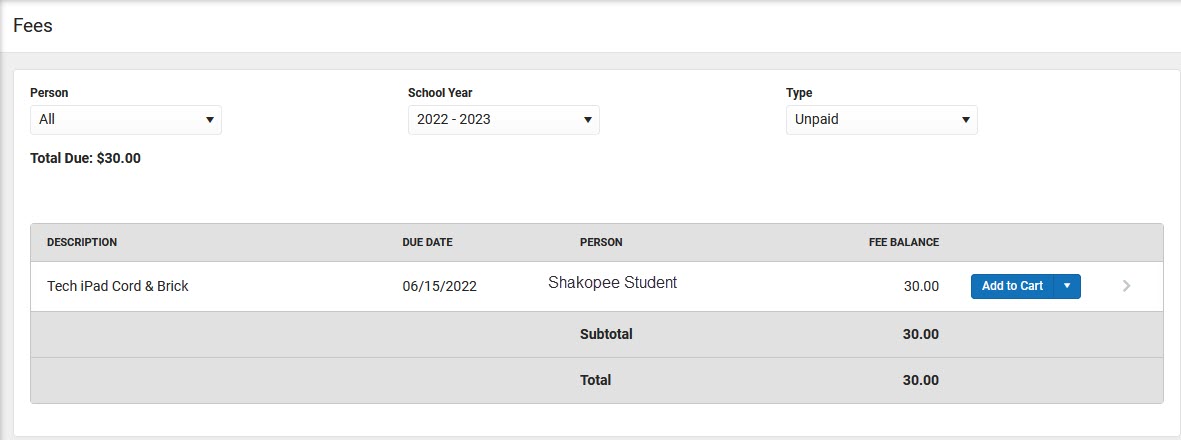
Select Add to Cart next to the Fee you want to pay.
*You can partially pay a fee, click the arrow and select Partial Amount. Enter the amount yu want to pay then click Add to Cart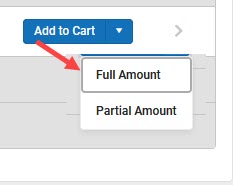
You can also add Food Service payments before checking out.
Select My Cart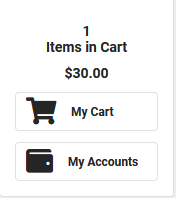
Checkout screen will display with all items added to your cart. You can click the You can add additional Fees before checking out. You can also add Food Service payments before checking out. Remove button if you do not wish to pay for an item at this time. You can also adjust the partial payment amount.
Select the Payment Method and enter an Email Address for receipt.
Click the Add Payment Method button if the card or account you want to use is not set up.

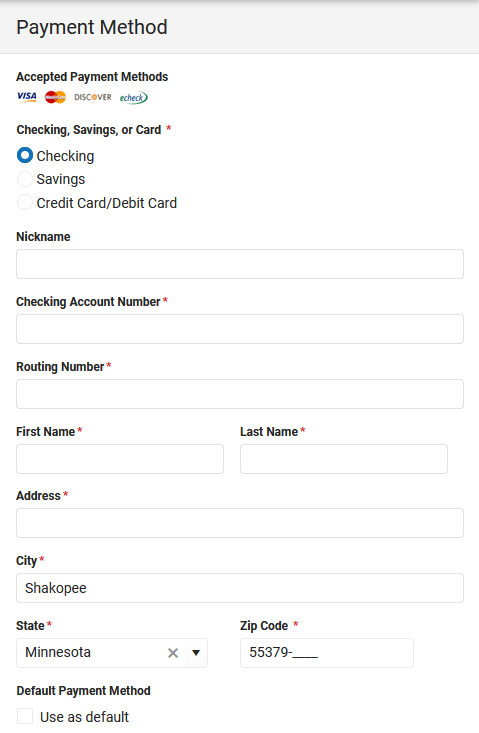
Select 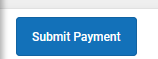
A confirmation message displays. Click OK. The Receipt screen displays.
Food Service
Campus Parent > Food Service
In this tool you can view current account balance along with items purchased and funds added.
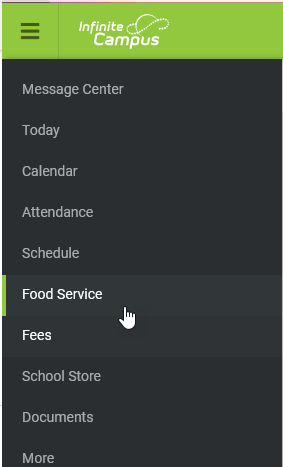
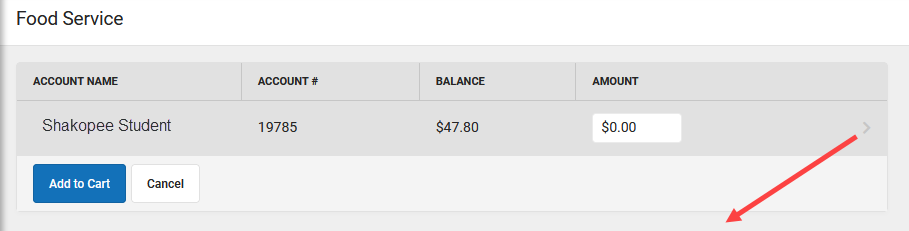
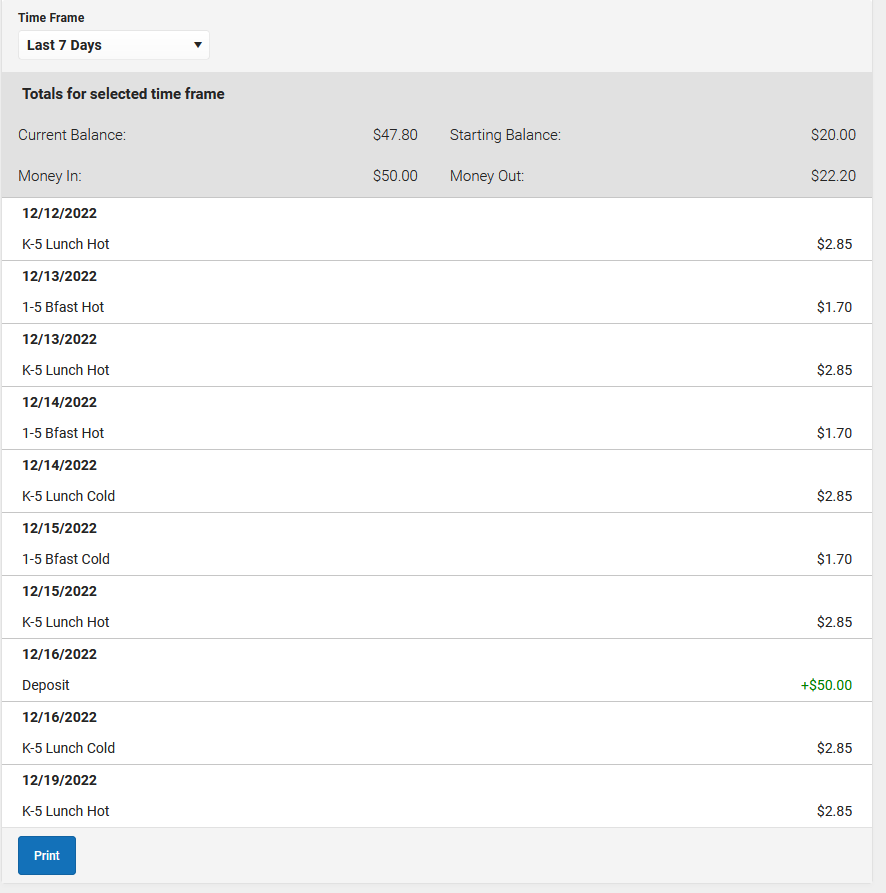
Click Pay to start the process of adding more funds to the account.
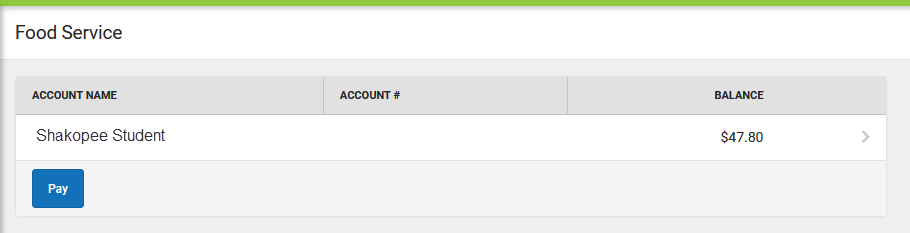
The "Amount" section in this screen is where you would enter the amount of money to be added to the account. Then click Add to Cart.
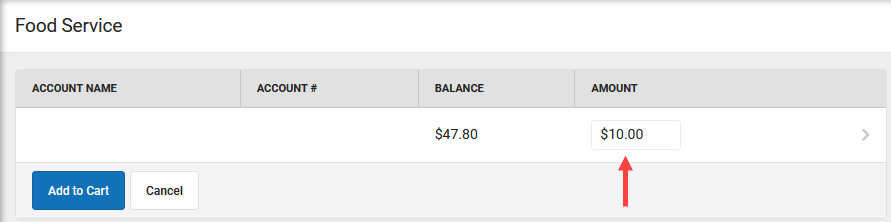
Select My Cart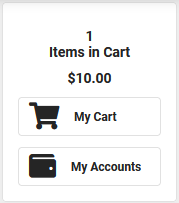
Select the Payment Method and enter an Email Address for receipt.
Click the Add Payment Method button if the card or account you want to use is not set up.

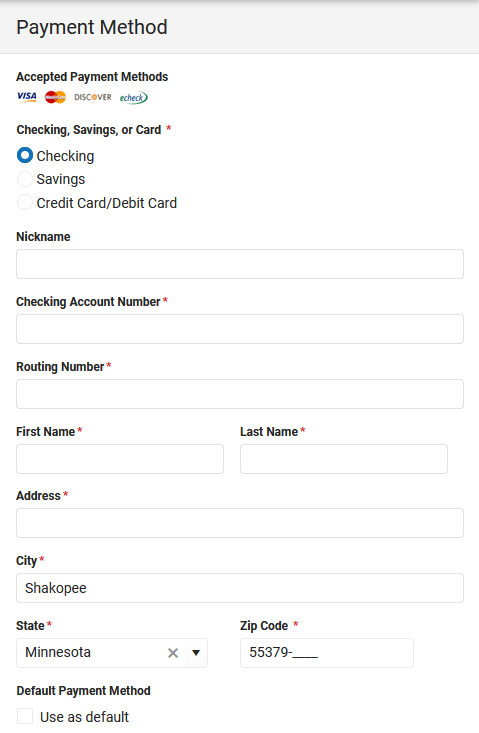
Select 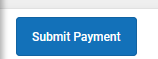
A confirmation message displays. Click OK. The Receipt screen displays.
DeleteSchool Store
The School Store is for items that can be purchased but are not necessarily required. An example of this might be a parking pass, yearbook or similar item. Currently, all school stores have an option to add food service Angel Funds.
Campus Parent > School Store
In this tool you can view current account balance along with items purchased and funds added.
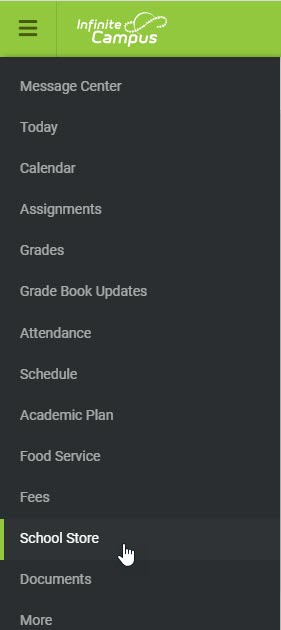
Click Shop on the school where you would like to make a purchase
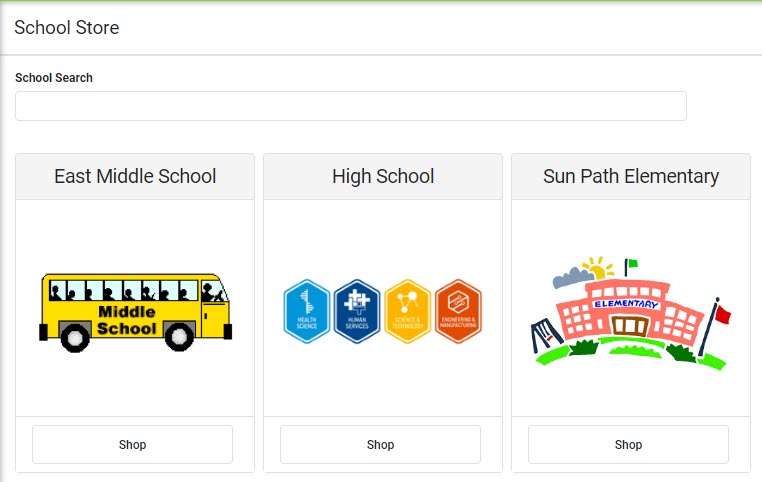
View available items
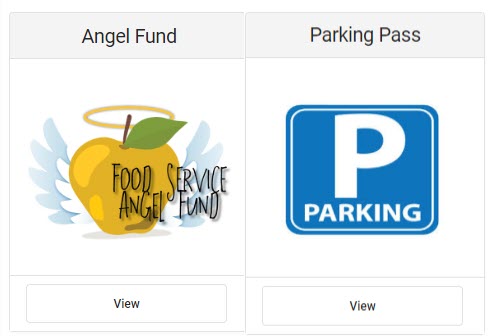

*One note about the Angel Fund item; a recipient is required as part of the check-out process. You can choose your student's name for this item; regardless of what is chosen there any contributions go to the common pool of angel funding.
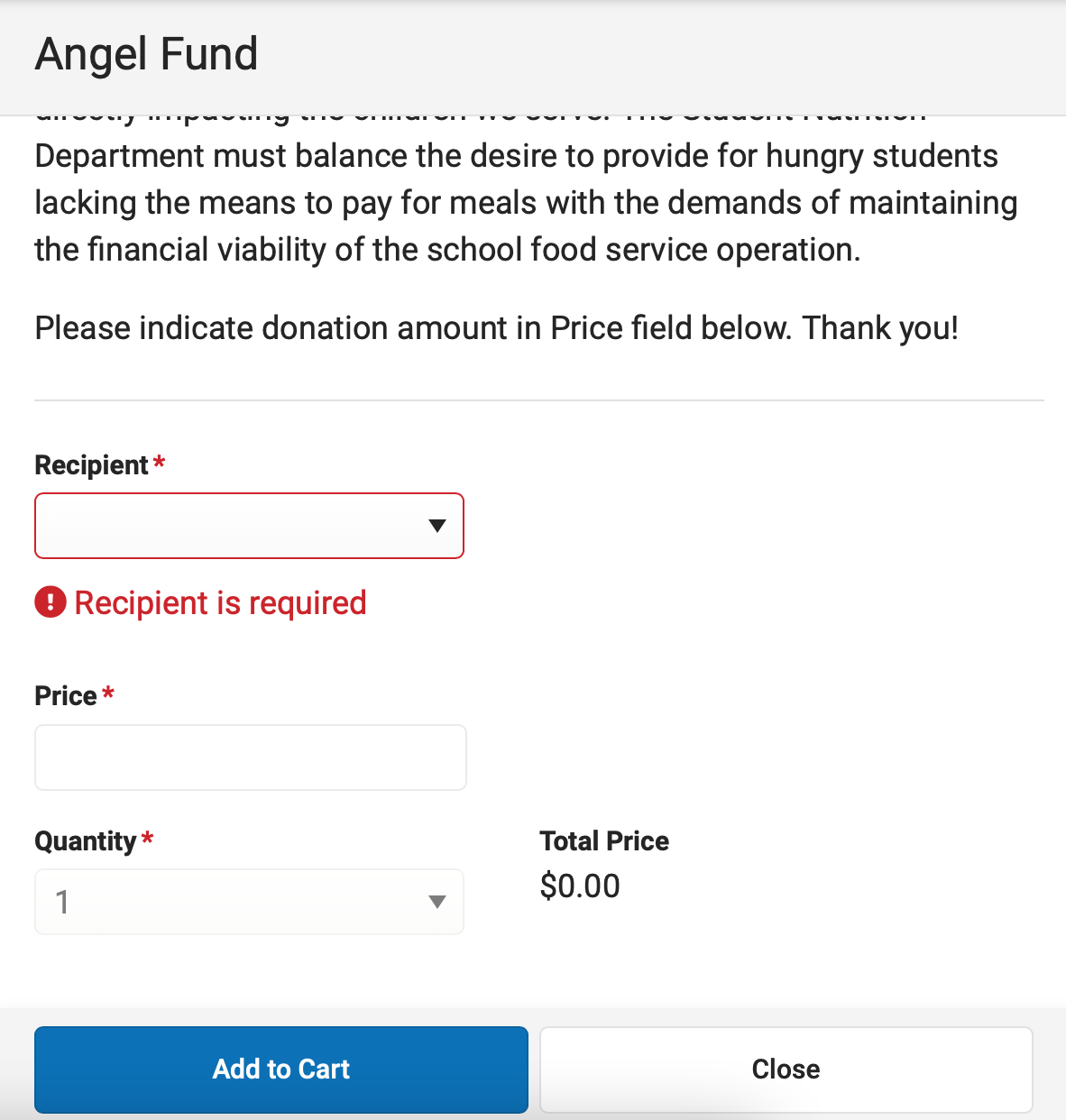
The checkout process once you get to the cart is the same as described for fees and food service items above.
Delete