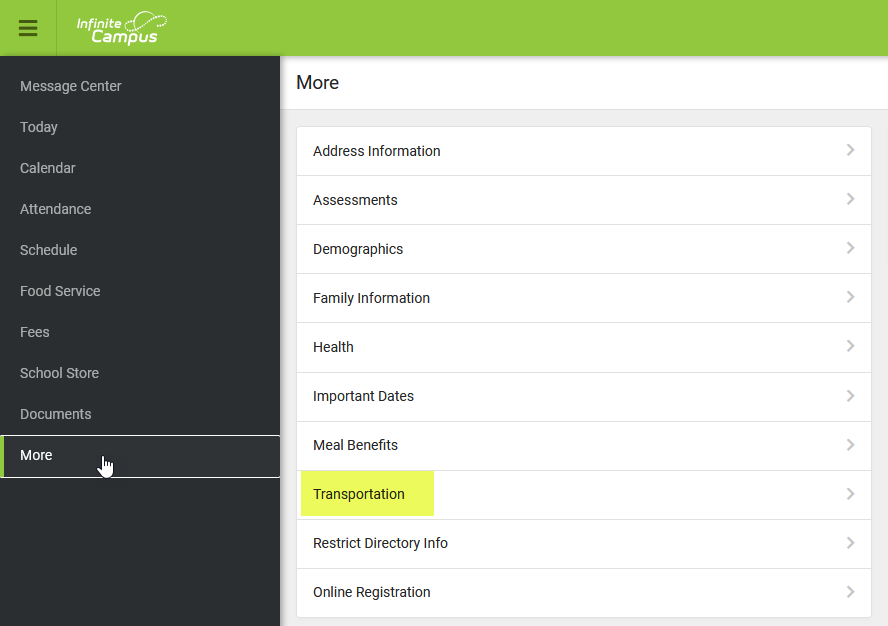Overview
Infinite Campus is available for parents and guardians. As a supporter of your child’s education, it is important that you have your own Parent Portal account so you can better participate and monitor in the educational process with real-time access to your student’s information, including:
- Absence Requests
- Attendance Records
- Bus routes
- Report Cards
- Schedules
- School Store
- Standardized Assessment Data (FAST, MCA, etc.)
The Parent Portal is also where you can find the latest district and school announcements and select your preferences for receiving email communications from your child’s school.
Account Setup
As of March 4, 2024
Infinite Campus Parent accounts are automatically generated and sent to parent via emails after student enrollment has been entered into Infinite Campus.
Upon student enrollment entry in Infinite Campus parents/guardians will receive emails containing username and process to set password.
If emails are not received contacting your students school office should be able to provide username and assist with changing password.
Mobile App
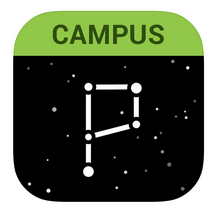
Here are some helpful links to get started with the app:
Parent app set-up
Info
Using a student's login for the portal will not allow you to see important information, update demographic/family information or complete Online Registration and Annual Updates.
Campus Parent puts school information like Attendance, Fees, Final Grades, Schedules, Health, Transportation, Test Scores and Food Service balances at your fingertips.
To set up a new account, you will need to complete the new user account setup. Your login information is emailed to you with the email address the school has on record.
Download the Campus Parent app from your app store
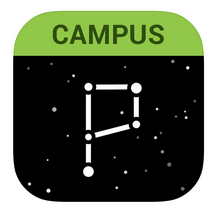
Open the app and search for your District Name and State, entering at least 3 characters of your district's name to search.
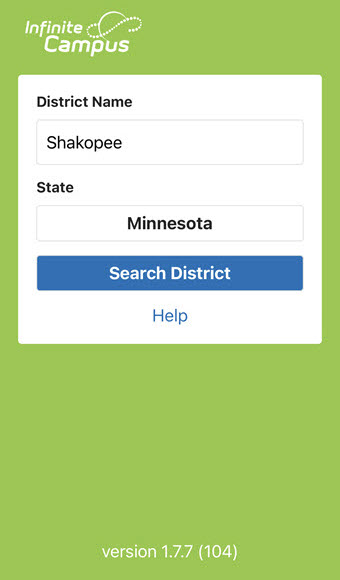
Select your district from the list
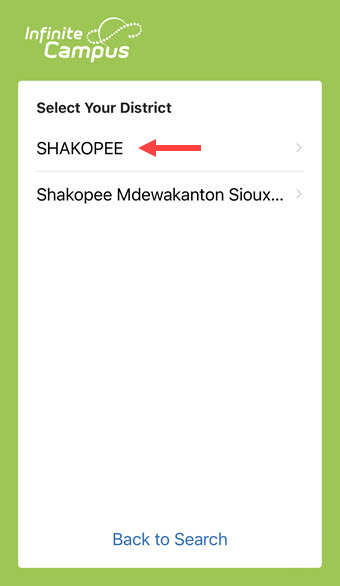
Login with an existing username and password
Parent app notifications
Notification settings allow users to opt out of receiving specific kinds of notifications and establish thresholds for those they want to receive. i.e. lunch balance falls below a dollar amount. Click the arrows to change the threshold or click and drag the dot.
Before you log in, mark Stay Logged In to receive notifications.
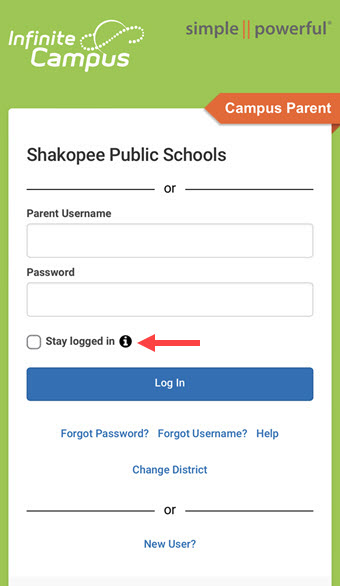
User menu in the top right and then click Settings and Notification Settings.
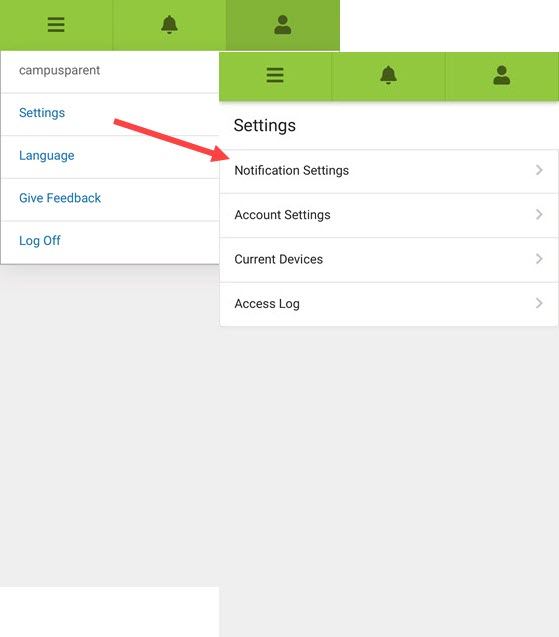
Notifications are not sent for tools not enabled by the school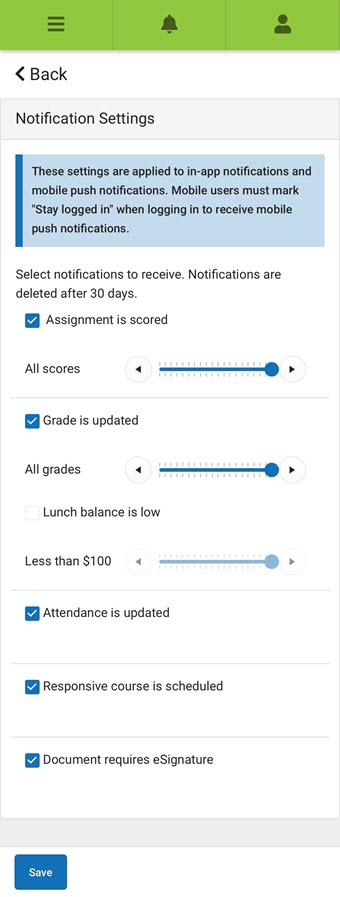
Translations
Shakopee Public Schools has the following languages available in Parent & Student Portals:
Chinese(Simplified/Traditional), English, Russian, Somali, Spanish and Vietnamese
Once you are logged into the portal, from the User Menu (upper right corner) click Language
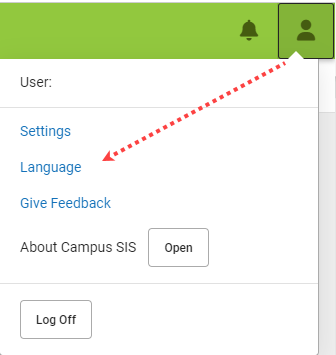
Select language > Save
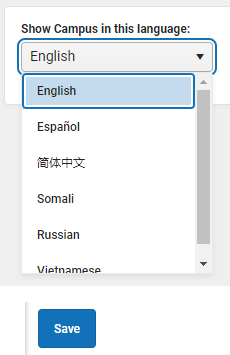
Campus Tools
Attendance
View Attendance
Menu > Attendance
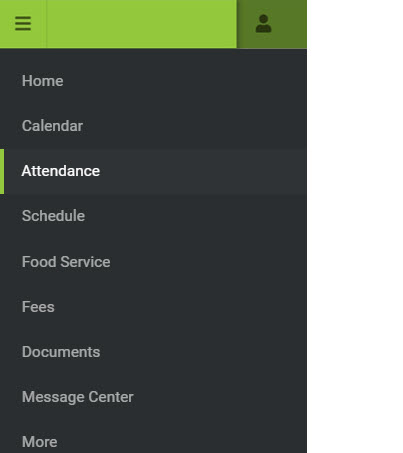
View absences and tardies for attendance taking periods in the selected term. Navigate between terms using the options at the top. Click on course to view detailed breakdown.
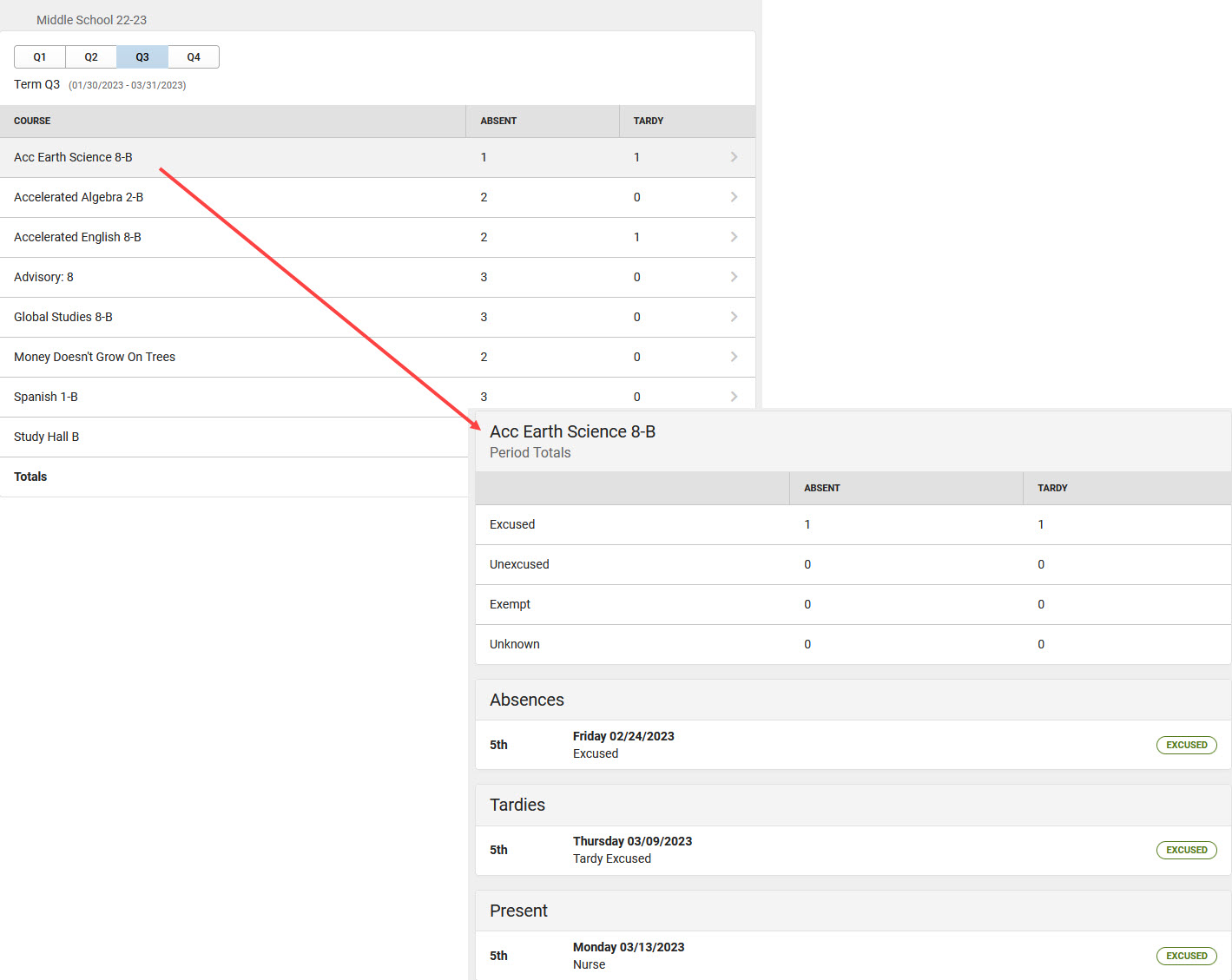
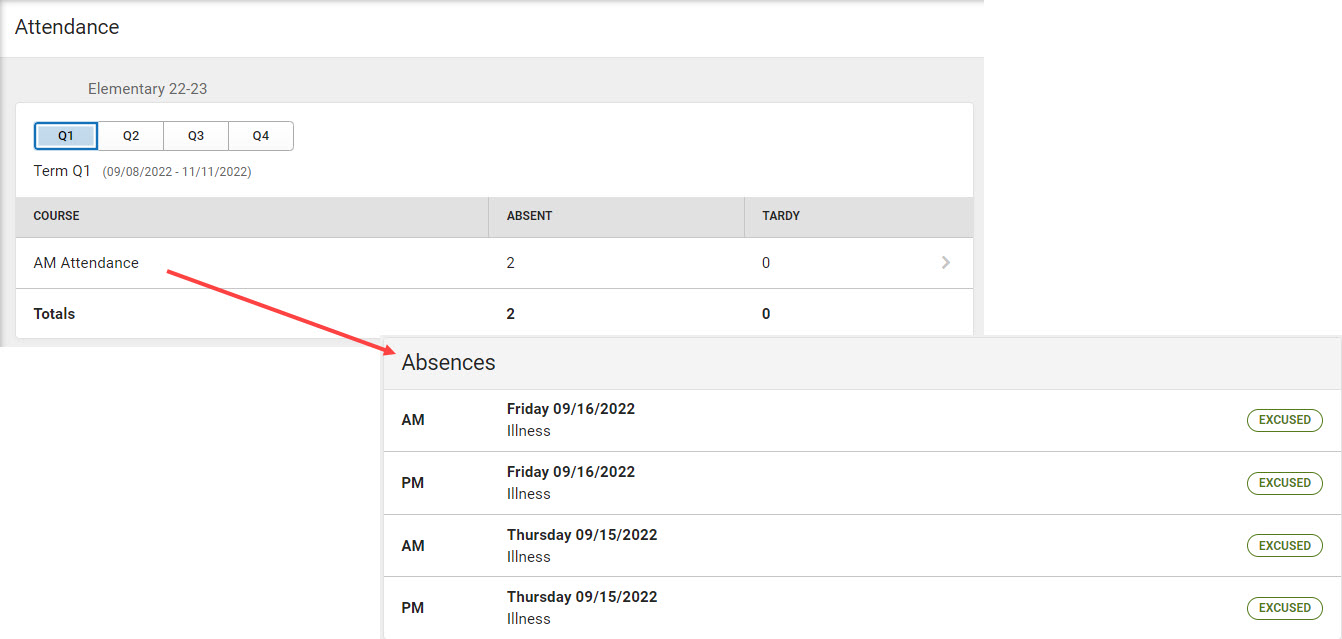
Submit Absence Request
Tool to inform school office in advance when their student is going to be absent, tardy or leave early. After the request if processed by the school it will create an attendance record for the student.
Menu > More > Absence Request
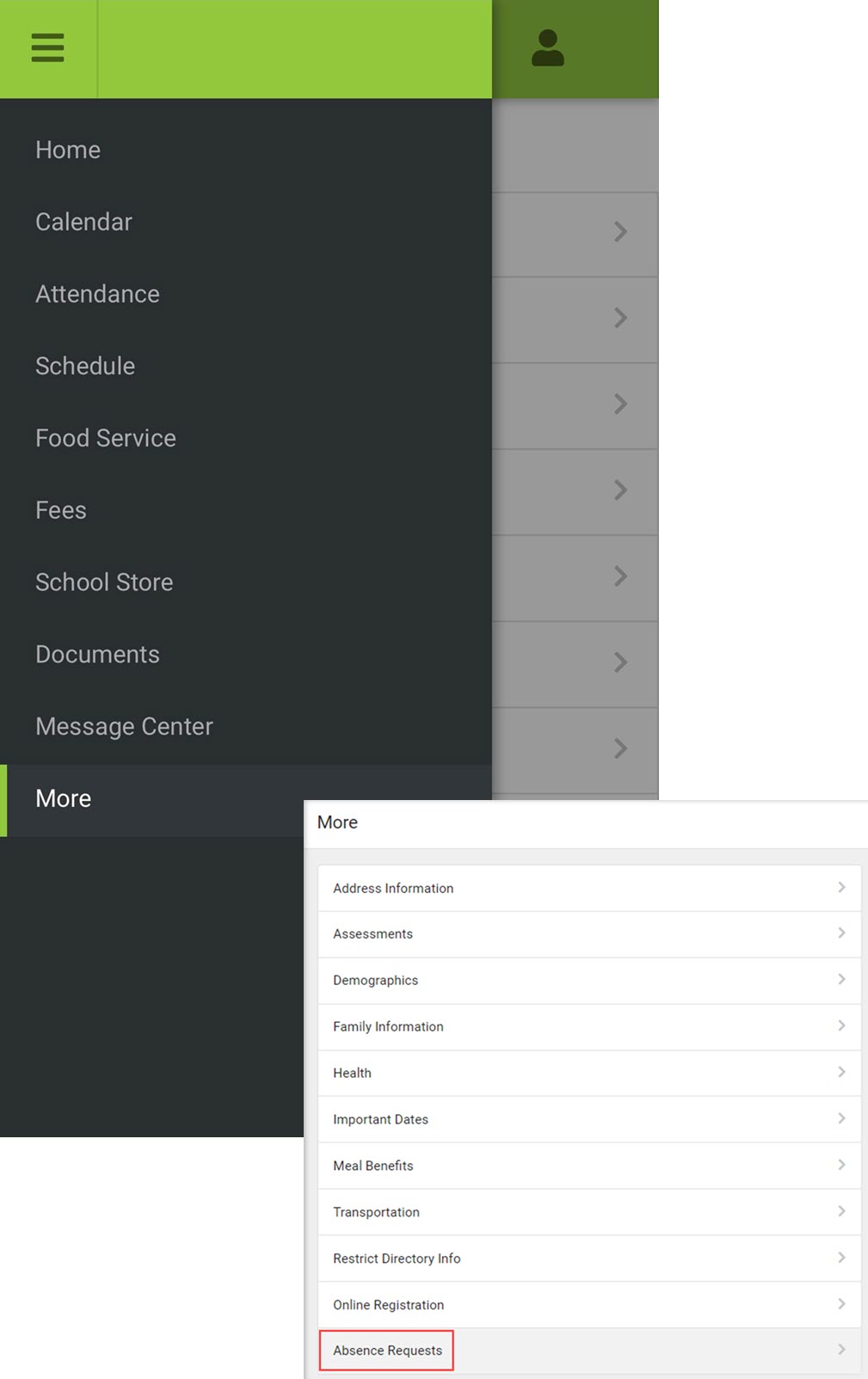
- Mark the student
- Select the Excuse (Sick, Out, Holiday)
- Select the Absence Type
- Enter the date(s)
- Enter Comments
Click Submit
Full Day
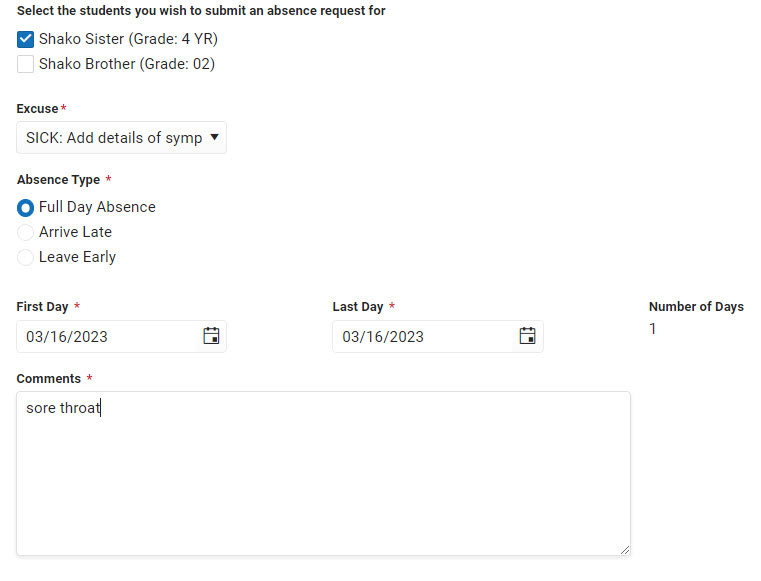
Arrive Late
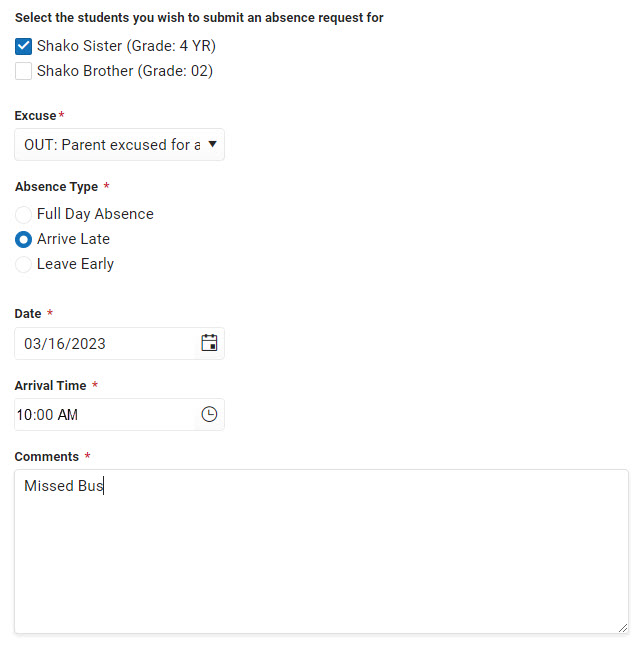
Leave Early
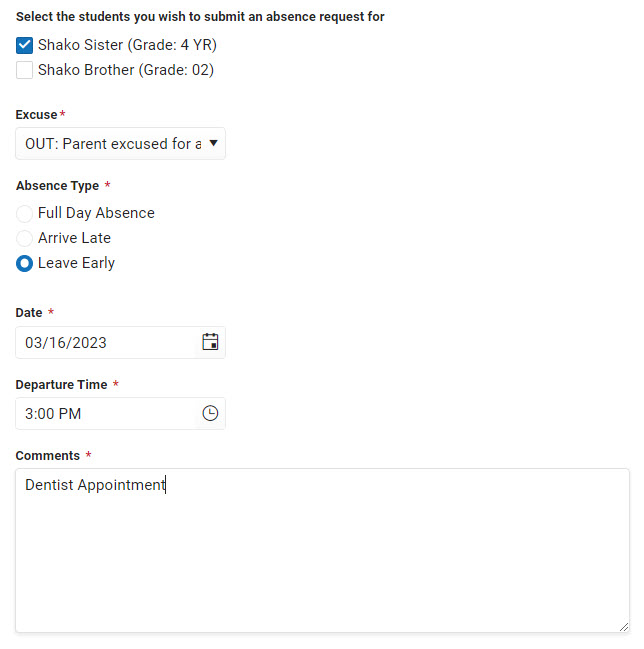
View Absence Requests
To view previously submitted absence requests
Click View Requests (located at the bottom of the screen) 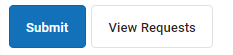
Details of existing requests display
Delete Absence Request
You can only delete an unprocessed absence request
Click View Requests (located at the bottom of the screen) > Request > Click Delete Request
Family Information (Contact Update)
Includes contact information for family members. Users are able to update Email address and Phone Number at this time. Please do NOT Update your child's email address. This is an automated field.
Menu > More > Family Information
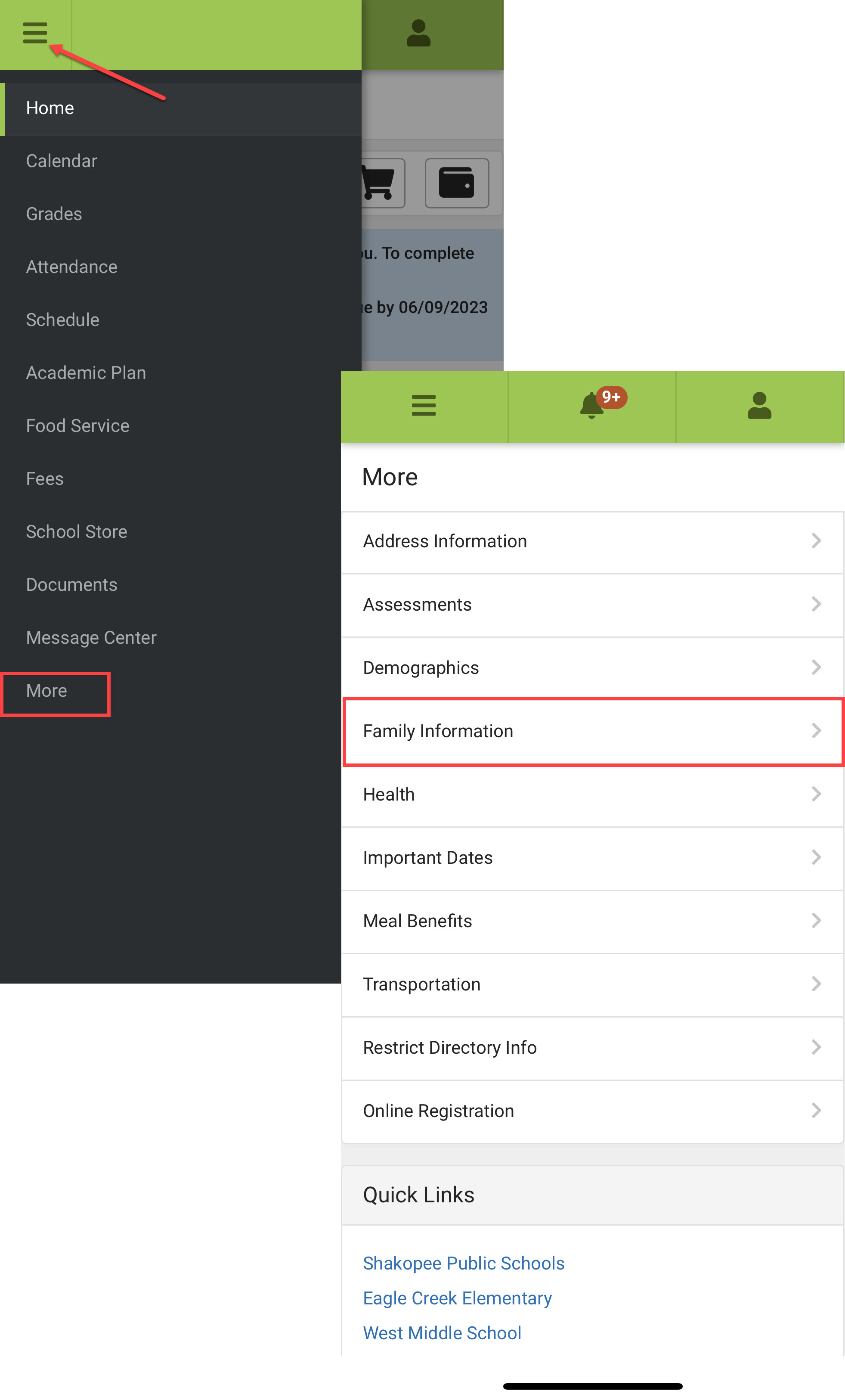
Click Update
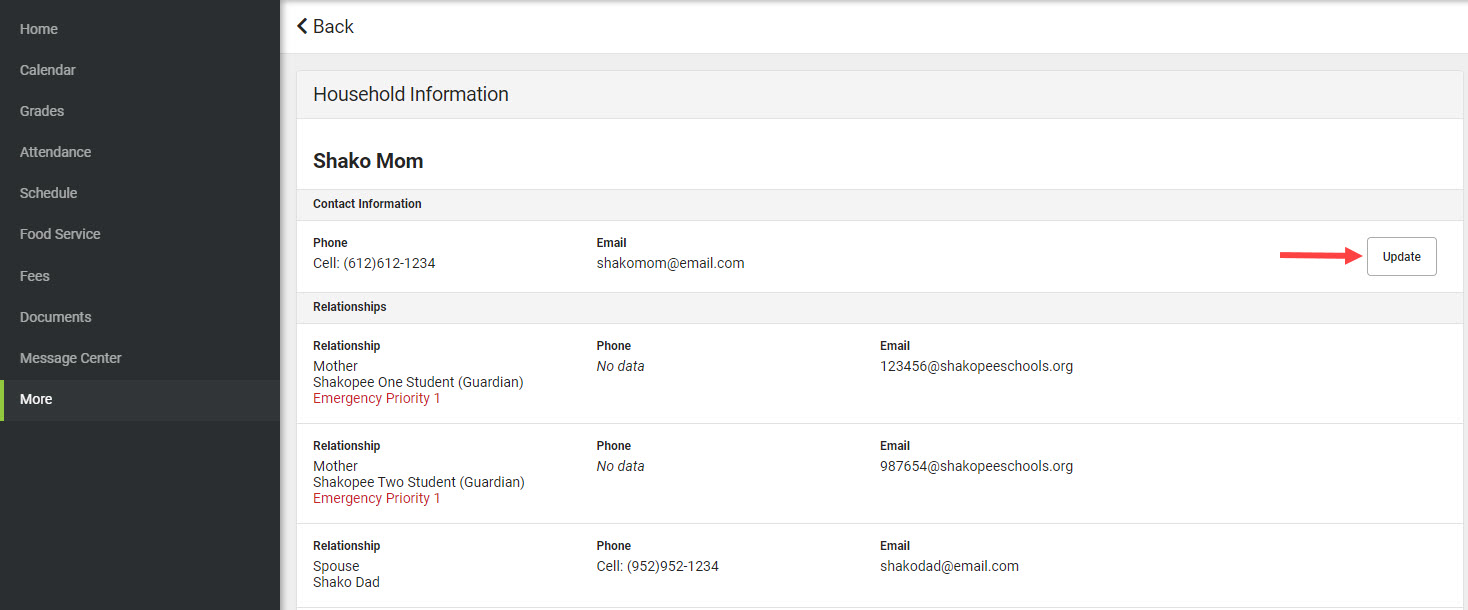
Enter or Modify existing Email or Phone.
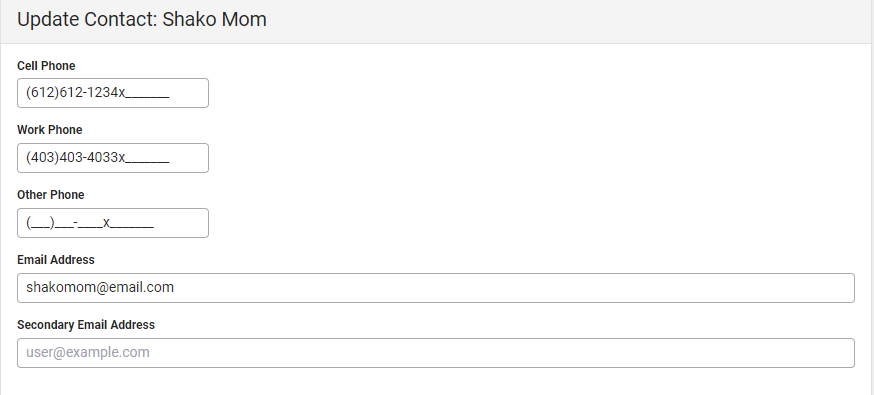
Click Update
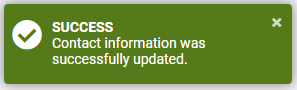
This update does not add or change Messenger preferences. If you are not receiving automated calls, texts or emails from the district contact your school office to verify your delivery preferences.
Fees
Fees may include items such as technology device insurance, damaged book assessments, costs for specific courses, and so on. They are generally assigned to all or to specific students in a household. Filter fees by Type. **Parking passes are located in the School Store.
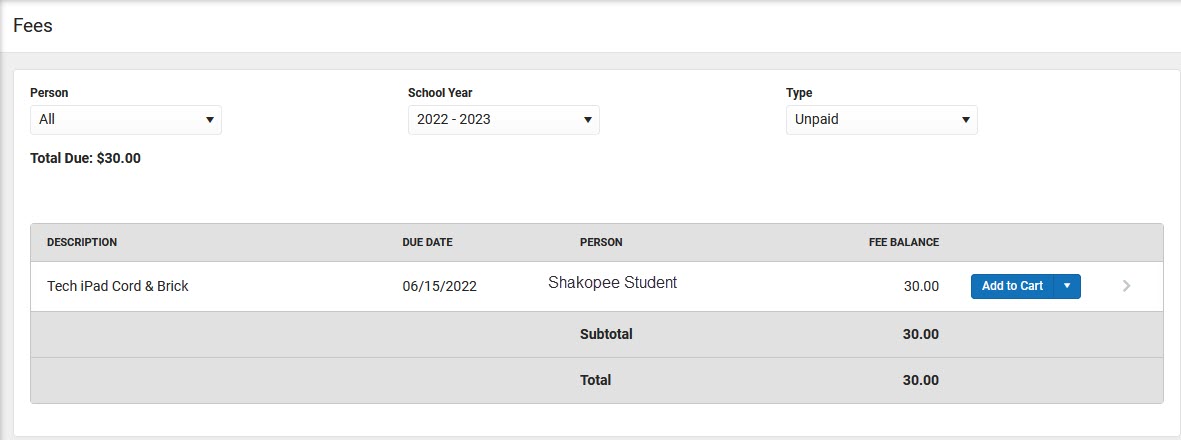
Select Add to Cart next to the Fee you want to pay.
*You can partially pay a fee, click the arrow and select Partial Amount. Enter the amount yu want to pay then click Add to Cart
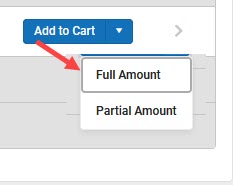
You can also add Food Service payments before checking out.
Select My Cart
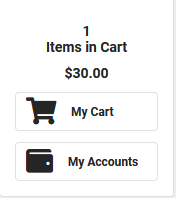
Checkout screen will display with all items added to your cart. You can click the You can add additional Fees before checking out. You can also add Food Service payments before checking out. Remove button if you do not wish to pay for an item at this time. You can also adjust the partial payment amount.
Select the Payment Method and enter an Email Address for receipt.
Click the Add Payment Method button if the card or account you want to use is not set up.

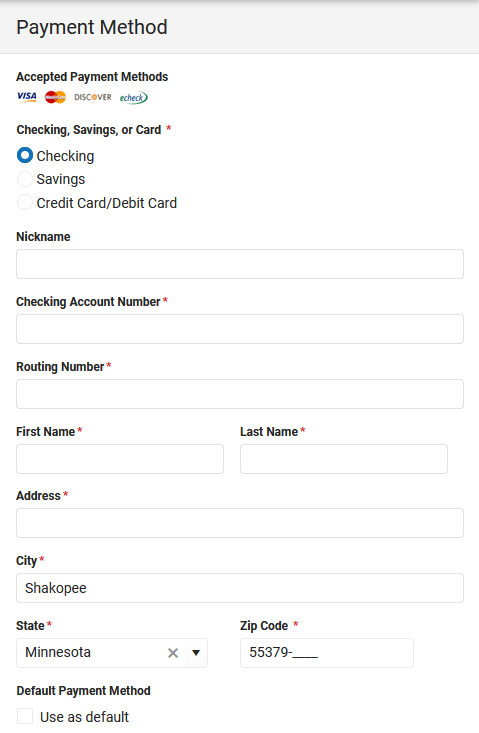
Select
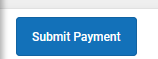
A confirmation message displays. Click OK. The Receipt screen displays.
Food Service
Campus Parent > Food Service
In this tool you can view current account balance along with items purchased and funds added.
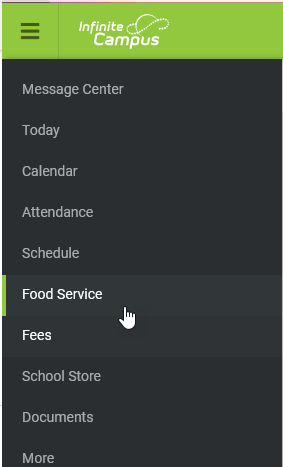
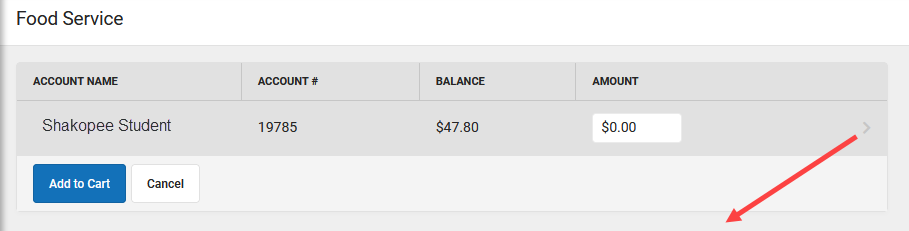
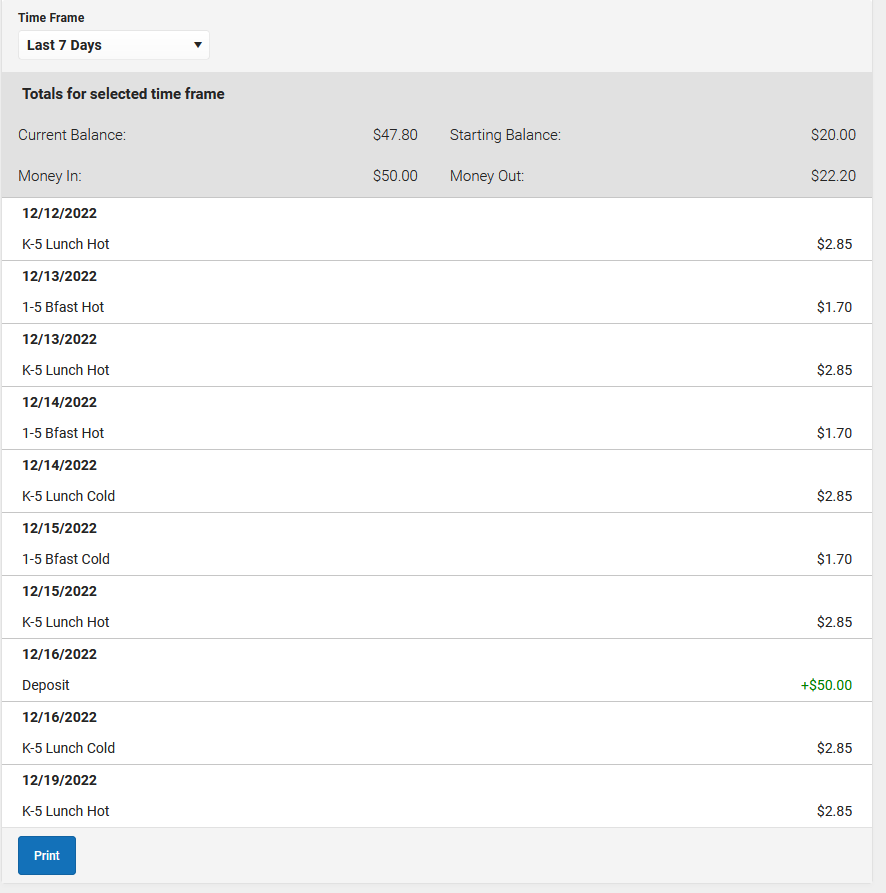
Click Pay to start the process of adding more funds to the account.
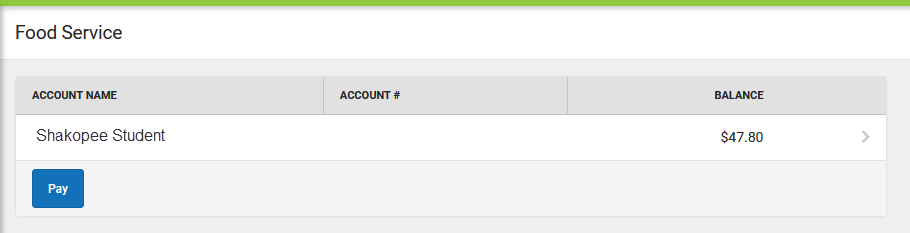
The "Amount" section in this screen is where you would enter the amount of money to be added to the account. Then click Add to Cart.
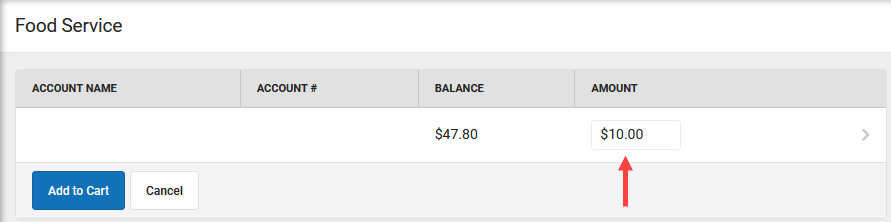
Select My Cart
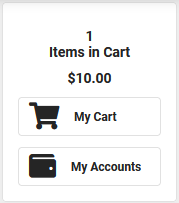
Select the Payment Method and enter an Email Address for receipt.
Click the Add Payment Method button if the card or account you want to use is not set up.

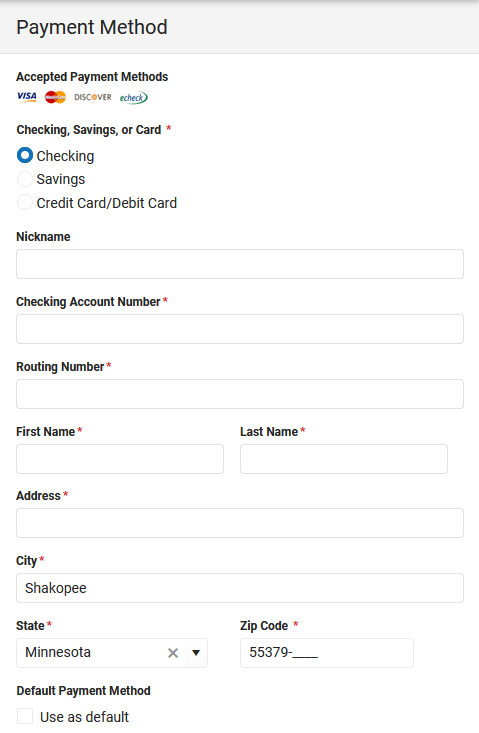
Select 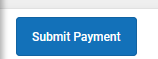
A confirmation message displays. Click OK. The Receipt screen displays.
Grades
Grades >
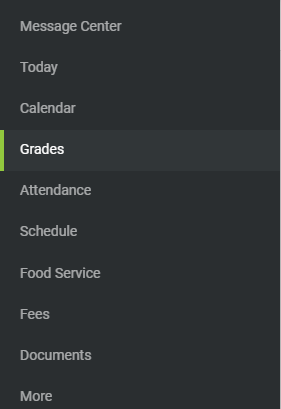
Show grades for a single quarter or for the whole year by selecting an option at the top
**Your selection will change the Grades view window
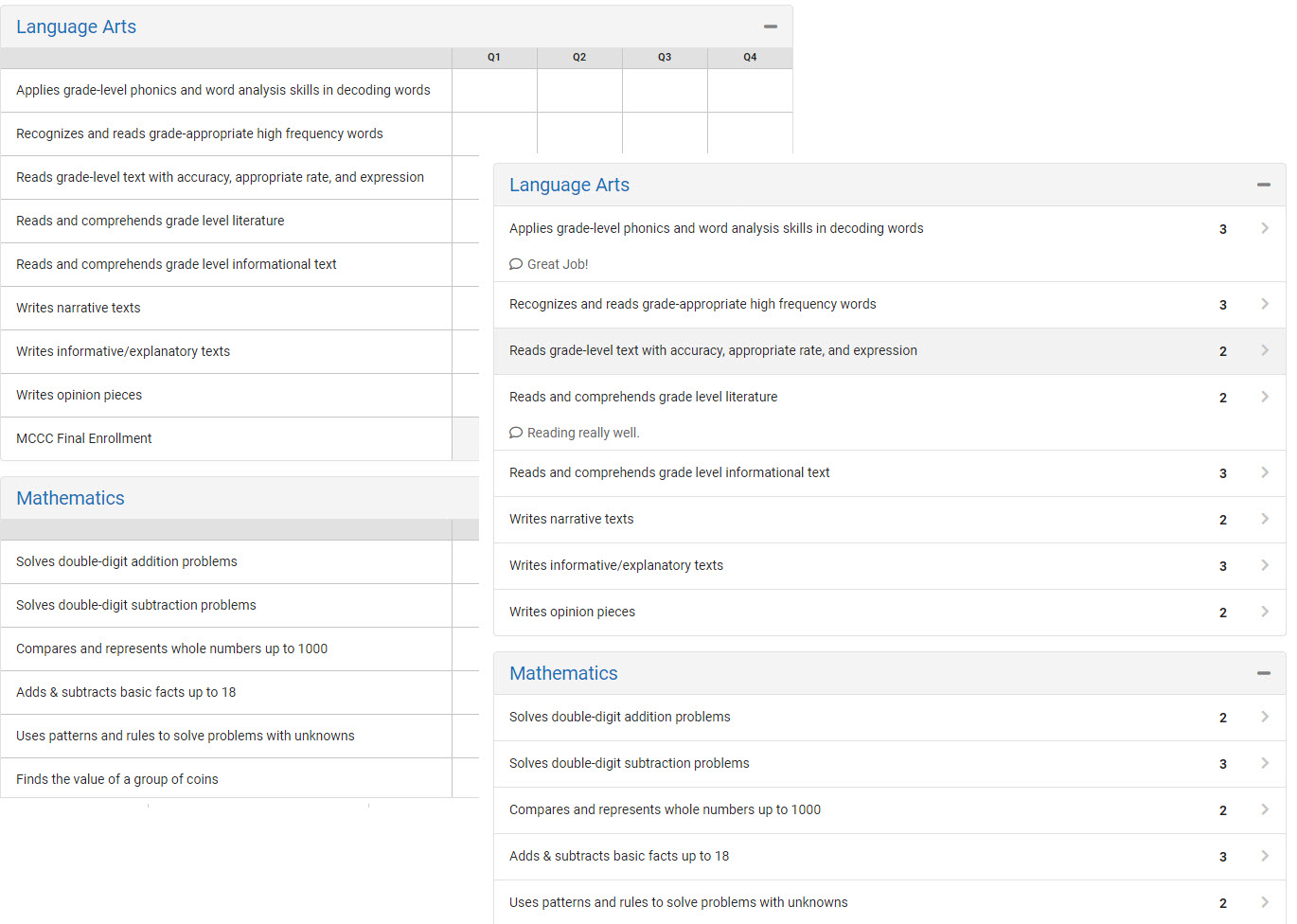
When viewing by Quarter you can click the gray arrow to expand the subject. This is where you will find the blue i
which will bring up the Grade Key
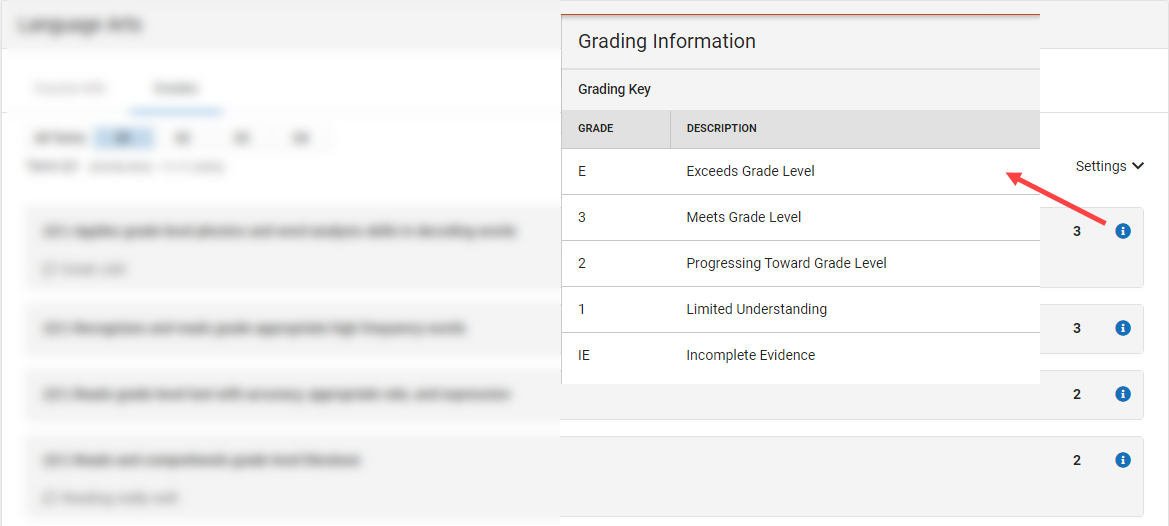
Report Card
You can always check Infinite Campus to view any report cards that have been posted throughout the school year and last 2 previous historical years.
Documents > Verify School Year > Select Term Report Card
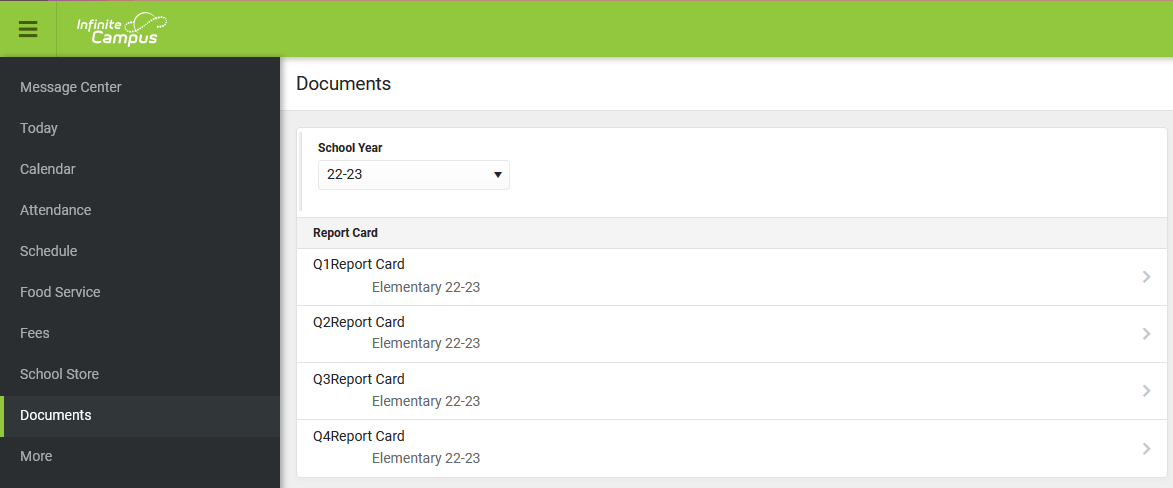
The report card will open in a new browser tab where you can view, download and print
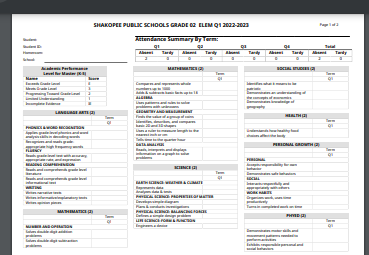
School Store
The School Store is for items that can be purchased but are not necessarily required. An example of this might be a parking pass, yearbook or similar item. Currently, all school stores have an option to add food service Angel Funds.
Campus Parent > School Store
In this tool you can view current account balance along with items purchased and funds added.
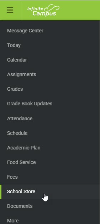
Click Shop on the school where you would like to make a purchase
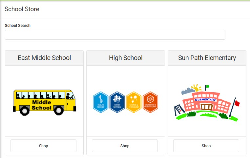
View available items
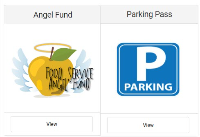
*One note about the Angel Fund item; a recipient is required as part of the check-out process. You can choose your student's name for this item; regardless of what is chosen there any contributions go to the common pool of angel funding.
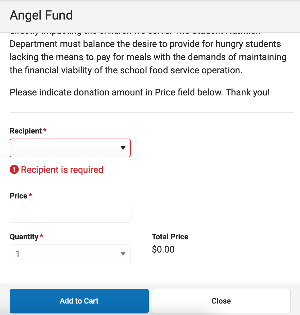
The checkout process once you get to the cart is the same as described for fees and food service items above.
Transcript
Transcripts are available to view during the current school year + 90 days after the last day of school
Documents > Transcript
Transportation
The Infinite Campus Parent Portal can be used to review Transportation information.
Prior to the finalization of bus routes during the summer, this section may not be available. The district will communicate when transportation information has been posted and available for review.
Visit the district website for general information about transportation and related forms.
More > Transportation