Overview
District has standardized on Apple TVs as screen sharing solution of District devices to Visual Aids (Projectors/TVs).
Currently there are three (3) models deployed throughout District rooms.
DeleteConnecting to Apple TV
-
iPad
-
Macbook
- Add Button
AirPlay can be accessed by swiping down from the top-right of the screen to view the control center.
Tap the screen sharing icon and then choose the AppleTV to use.
and then choose the AppleTV to use.
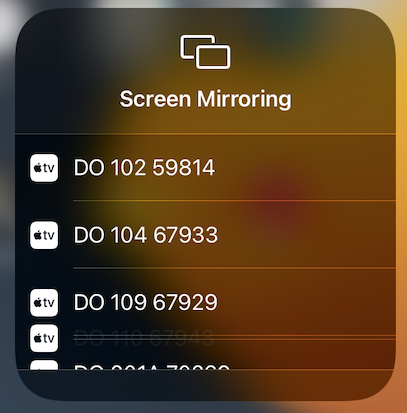
When you choose an Apple TV to connect to (the projector must be on and the HDMI or alternate input selected) the login code will appear on the screen and must be entered to complete the connection.
Enter the code.
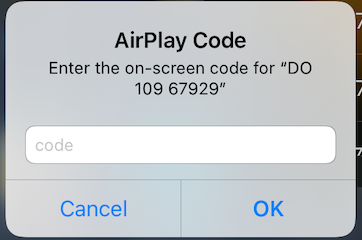
Tap ![]()
. In some apps, like Photos, tap  , then tap AirPlay to choose an Apple TV
, then tap AirPlay to choose an Apple TV
The AirPlay icon can generally be found on the top toolbar:

Click the icon.
Review the list of nearby devices and select the appropriate Apple TV. They are named as follows: Building initials, Room number, Inventory number.
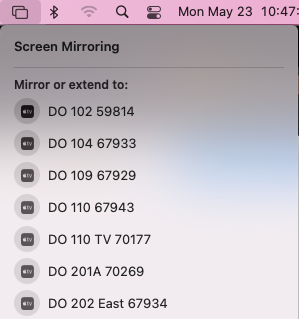
When you choose an Apple TV to connect to (the projector must be on and the HDMI or alternate input selected) the login code will appear on the screen and must be entered to complete the connection.
Enter the code.
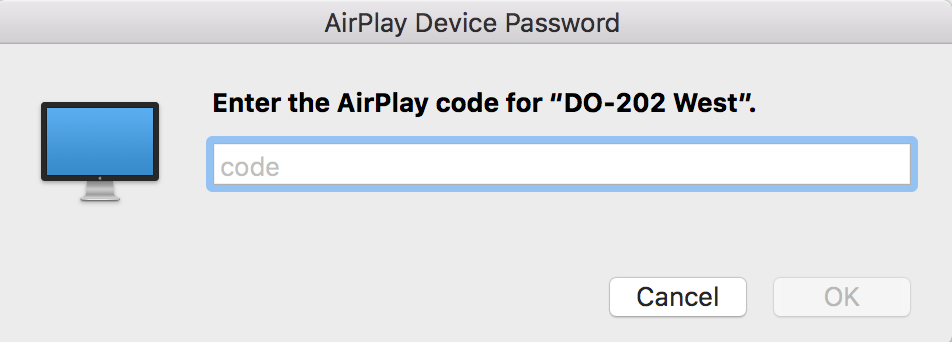
Best Practices
Following are best practices when utilizing Apple TVs.
Wired or Wireless?
Utilizing an Apple TV is not always the best tool for the task. Following provides guidance on when being wired will provide better classroom experience.
The chart below shows some suggestions for when to plug in and when you should be able to mirror to the Apple TV wirelessly.
Wired (HDMI / VGA) |
Wireless (Apple TV) |
|
| YouTube | X | |
| Any movie or streaming media | X | |
| PowerPoint / Slides | X | |
| Canvas static page | X | |
| Any static or non-streaming content | X | |
| Apple Classroom | X | |
| iPad app demonstration | X |
You may think "I have an Apple TV at home and I can stream a movie wirelessly without any hassle. Why doesn't it work here?" The answer mostly has to do with wireless network density. In a classroom, there are often 30 or more wireless signals talking to one access point. Imagine an intersection with 30 lanes converging on it and one traffic cop directing all of the traffic. That's the wireless access point. How quickly does that traffic move? Now imagine that all 30 of those lanes have cars backed up for 10 miles. Your signal - your lane - each car is one frame of the movie clip you are trying to show.
Picture it that way, and our advice against trying to stream wirelessly in our environment should make sense. We have optimized things as much as we can, and continue to do so as Apple offers new suggestions or we get ideas from the community of schools using Apple TVs this way. Everyone trying to do what we are doing runs into the same issues.
DeleteStreaming Services
Using a streaming service such as Netflix, Amazon Prime, Disney+, Hulu, and so on must be done through a wired connection. In general, attempting stream wirelessly via Airplay will result in audio working but video being blocked. This is by design and is not a setting that the district controls.
While apps exist on Apple TV to support streaming from these various services, they require the user to log in and register the device. This is problematic in a shared environment where the account cannot be protected, and also opens up individual users and the district to liability as terms of service violations on those accounts.
DeletePlacement
If the Apple TV device is hidden behind a TV (or other furnishings), let us know and we will place it elsewhere to get a less obstructed signal. Click Here to let us know.
We will also be reviewing all rooms for placement too close to digital projectors, as that can also compromise the signal.
DeleteAirPlay in Safari
In the Safari browser, when streaming from a site such as YouTube, look for an option to stream using AirPlay.

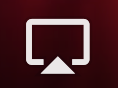
Click the AirPlay icon to stream the content directly from the Apple TV rather than from the MacBook.
Note that while the video window will appear blank on the MacBook while streaming, you can still control (pause and play) the video from the MacBook.
DeleteDon't Use Chrome
Chrome uses more system memory than Safari. Every tab open in Chrome uses additional system memory. This compounds the wireless traffic issue, and cause stutter or lag even when using a wired connection.
Chrome is the biggest offender, but if you have many programs open that can also be a problem. Try closing some programs (you will need to Quit, not just close the program. Usually there is a quit option in the named menu of the program).