How to retain a copy of Google data using the Takeout archiving process.
Step by Step Guide
1. Go to the Google Takeout page.
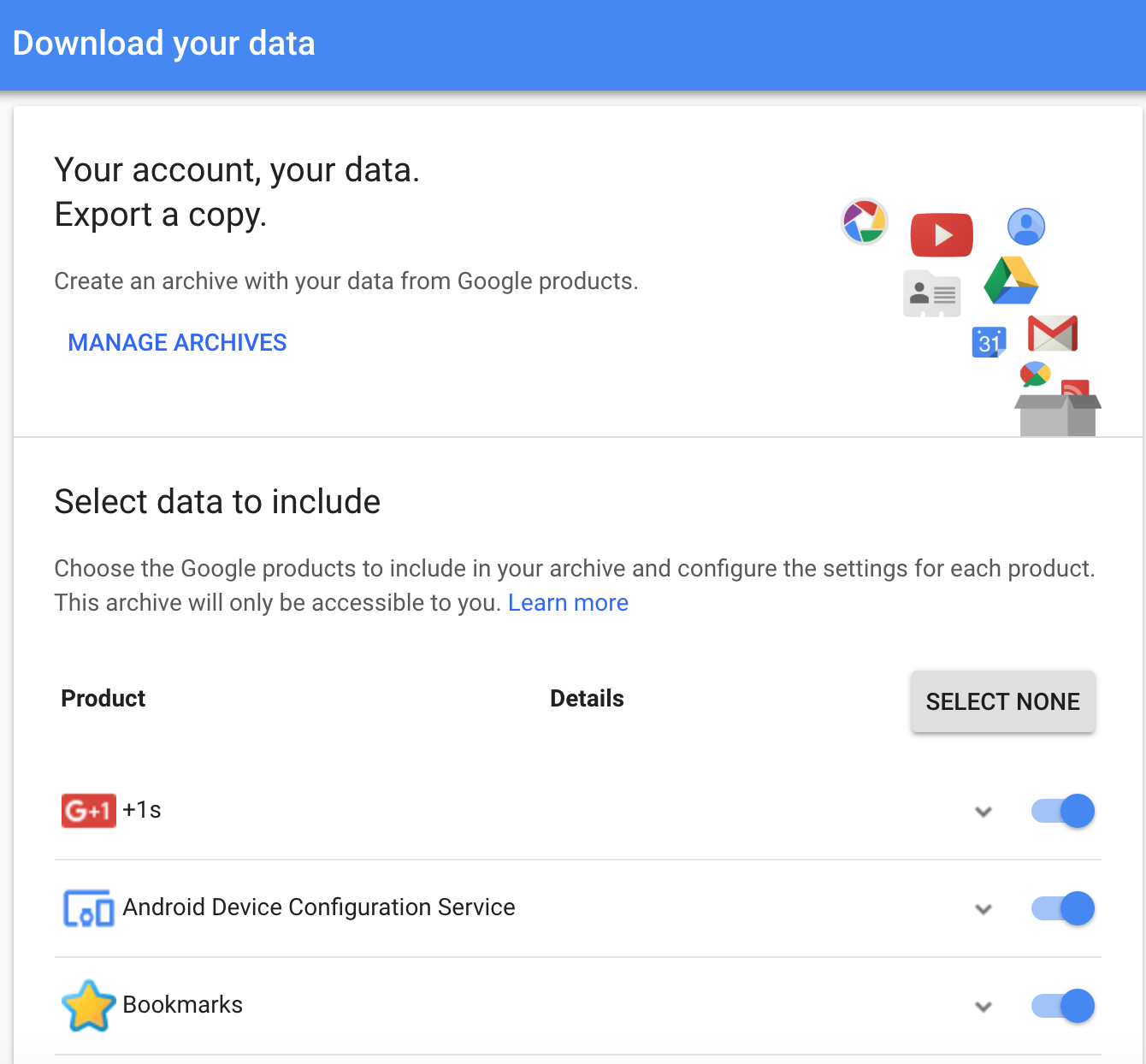
2. Go through the list and select data to back up.
You can leave everything selected; you may see many more Google Apps listed than you actually use (or even know what they are).
Some items, when they are selected, have a little drop down arrow next to them with additional items that can be selected. Google Drive is shown in the example below.
Unless you have a specific reason to exclude files or folders, you probably will not need to change any of these settings.
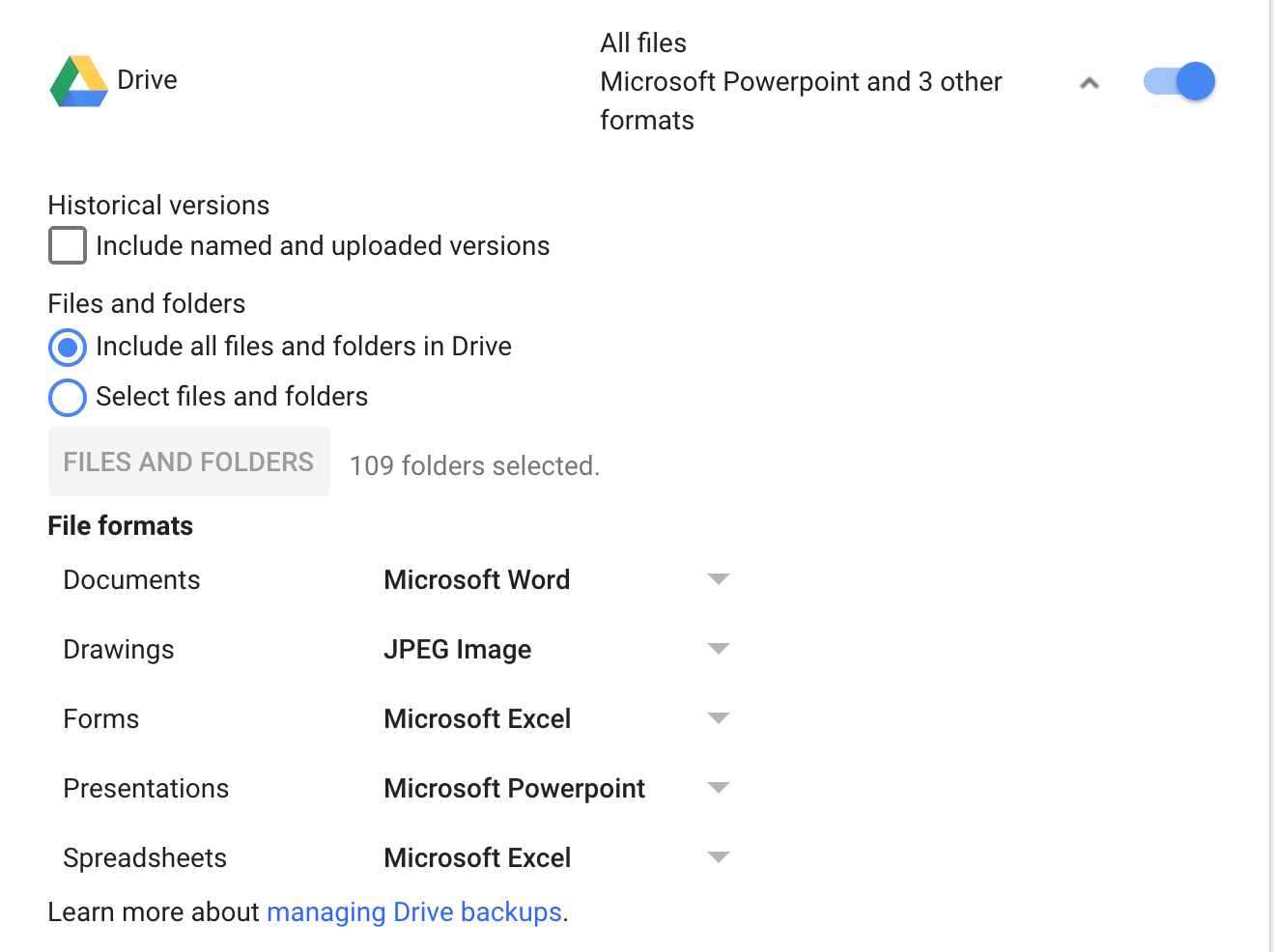
3. Scroll to the bottom of the list and click Next.
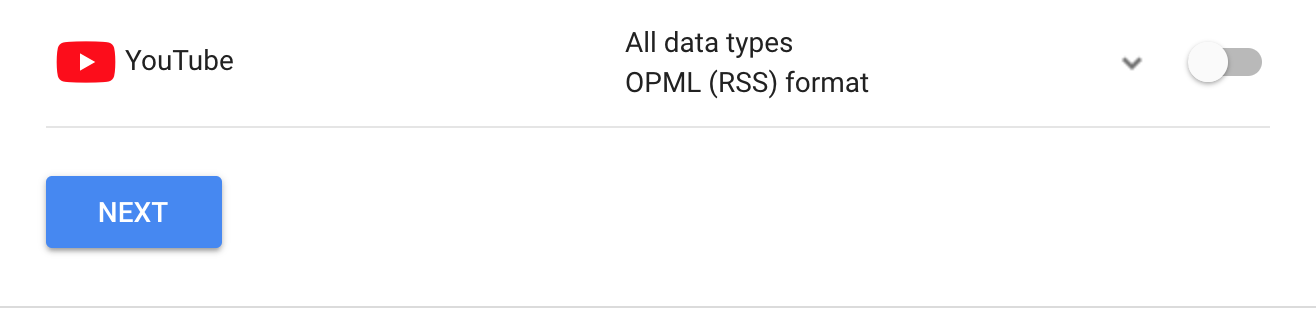
4. After clicking next, you can adjust settings for the archive format. Again, unless you have a specific reason to change these settings, leaving the default selections should be fine.
Next step is to click Create Archive.
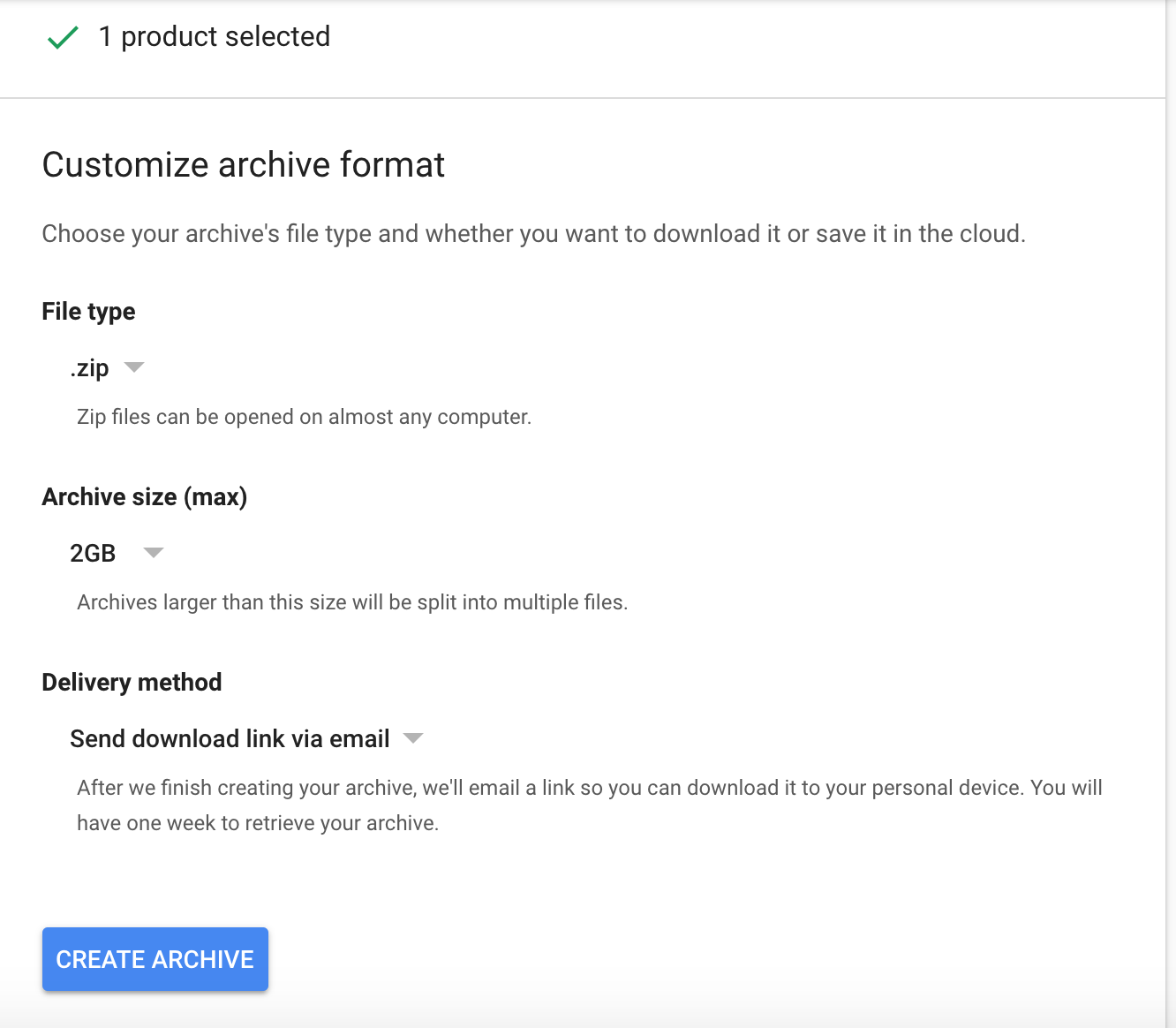
5. You'll get a progress screen, which may be up for a while if you have a lot of data being archived.
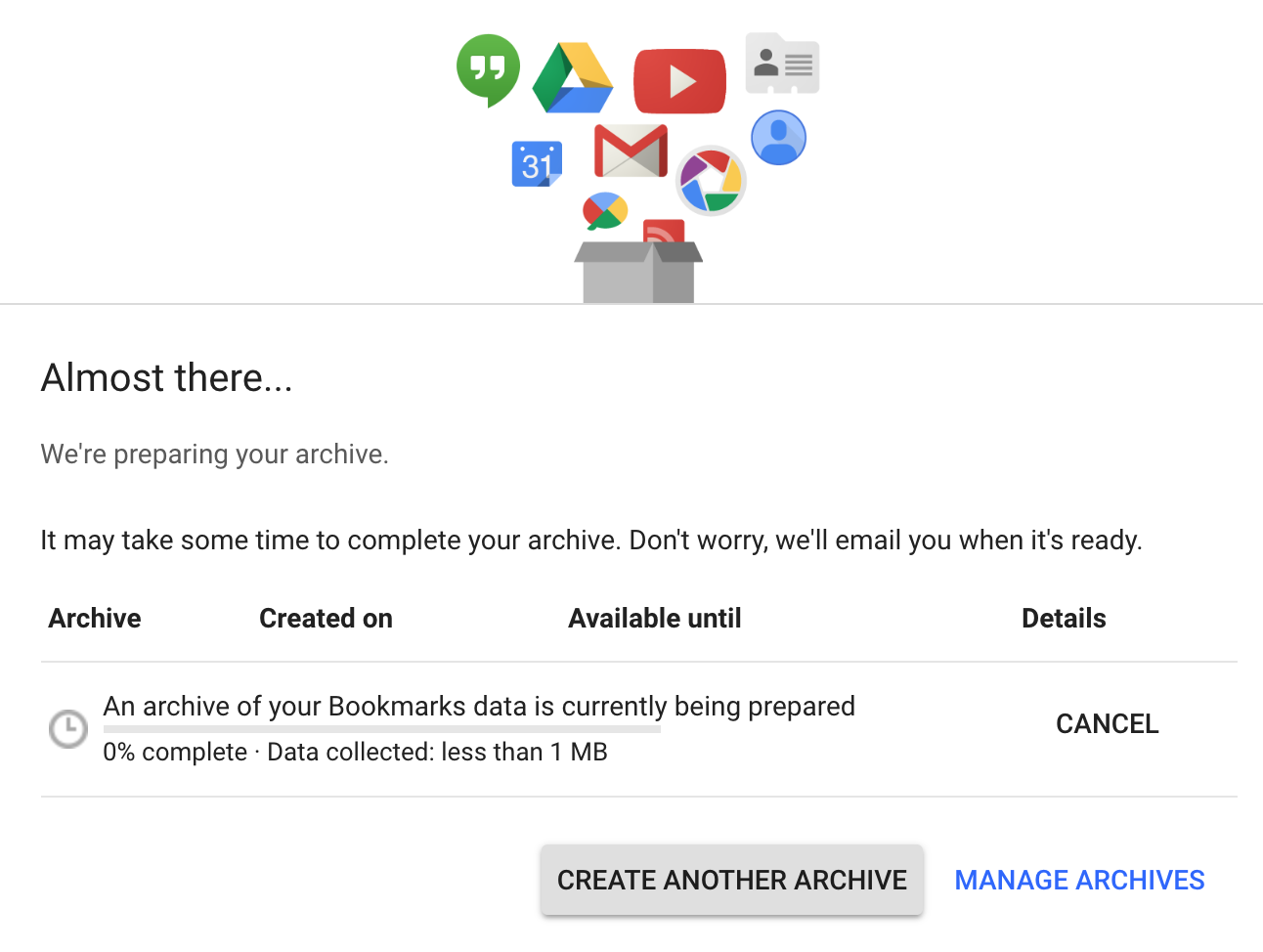
6. Once the archive is completed, you'll see a final screen summarizing the archive actions.
You can click Done.
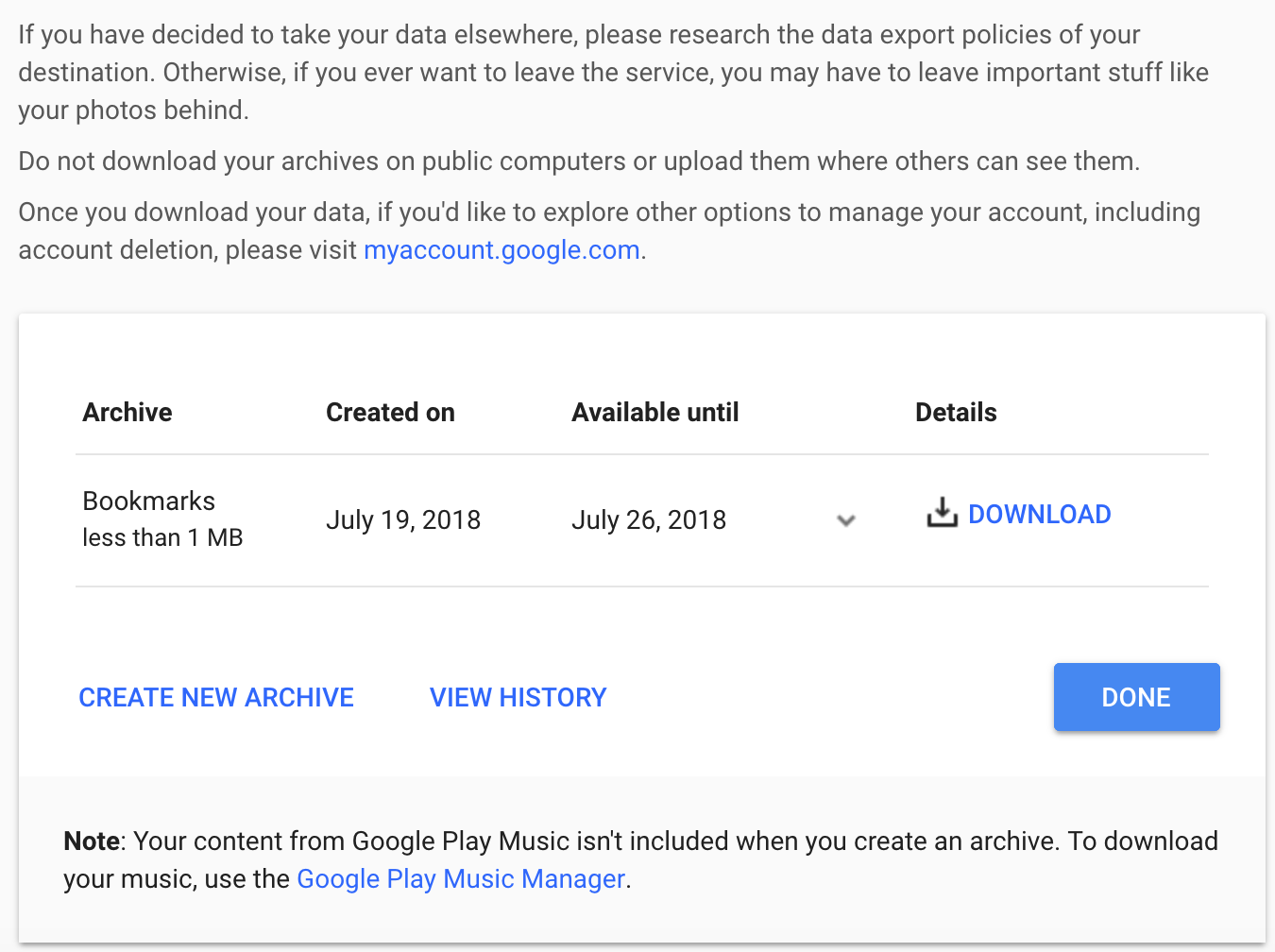
7. You should soon receive an e-mail to your shakopeeschools.org account with a link to download the file.
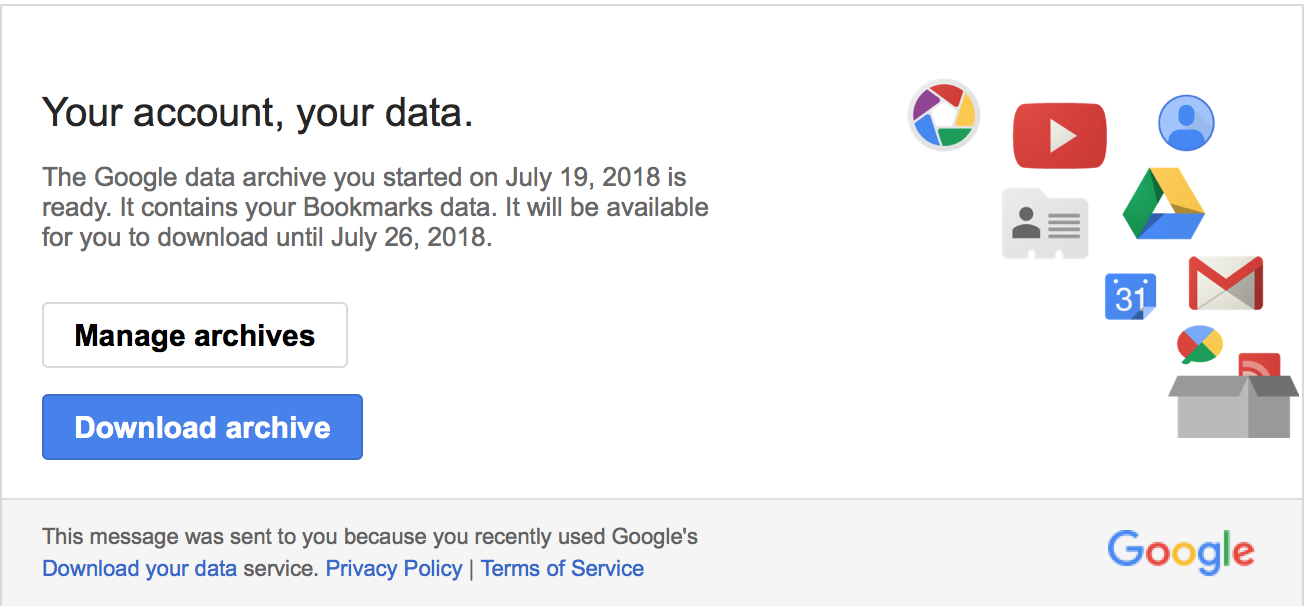
Here is a video version of these instructions.