Overview
Google Drive is a cloud file storage service within Google Workspace accessed through district Google accounts (user@shakopeeschools.org).
There are two main types of drives within Google Drive.
- My Drive
- My Drive is a personal Google Drive.
- It should be used as primary storage for temp. work, school assignments, and other media when possible. Keeping documents on devices local storage is highly discouraged. Please do not save important files directly to your Desktop or Documents folders.
- Google Drive content lost when the account is deleted. Students can use Google Takeout to export their content when they graduate or exit the district. Staff can as well, but need to request access through a help desk ticket.
- Google My Drive cheat sheet
- My Drive is a personal Google Drive.
- Shared Drive
- District owned Google Drive.
- Shared drives should be used for department and district managed/owned content. For example, curriculum or PLC files.
- When a drive manager leaves, the content remains. Content owned by the district and remains unless directly removed.
- Google Shared Drive cheat sheet
- Only IT can create a shared drive.
- Open a help desk ticket to request a new shared drive be created.
- District owned Google Drive.
My Drive vs. Shared Drives
My Drive
The user is the owner of the drive and can share with others both inside and outside of the organization. The "organization" in this context means those with or without a @shakopeeschools.org Google account.
Google support documentation
- Share files from Google Drive
- Stop, limit, or change sharing
- Make someone else the owner of a file
- Shared Drive limits (such as space and users)
Shared Drives
Shared drives are recommended whenever you need to store important files which go beyond your personal work use. Since shared drives and the files within them are owned by the organization, not an individual, they are a safe place to store curriculum, long term planning documents, or other files which need to be accessible after an individual leaves the district.
My Drive
My Drive usage
My Drive should be limited to personal content. If content is relevant to job position within district consider requesting assistance setting up/migrating to a Shared Drive.
My Drive - Who has access to x?
Follow these steps to walk through how to see who has access to files/folders in My Drive.
Do you want to check access for a single file or multiple files?
Browse to the desired folder or file in your My Drive.
Right click the file or folder and select share. If you are within the file itself click the share button in upper right hand corner. A list of users and groups with access to the file will appear.
Review the list of users and remove or update permissions as needed.
Review the link sharing settings also. By default, files are restricted only to people added to the list.
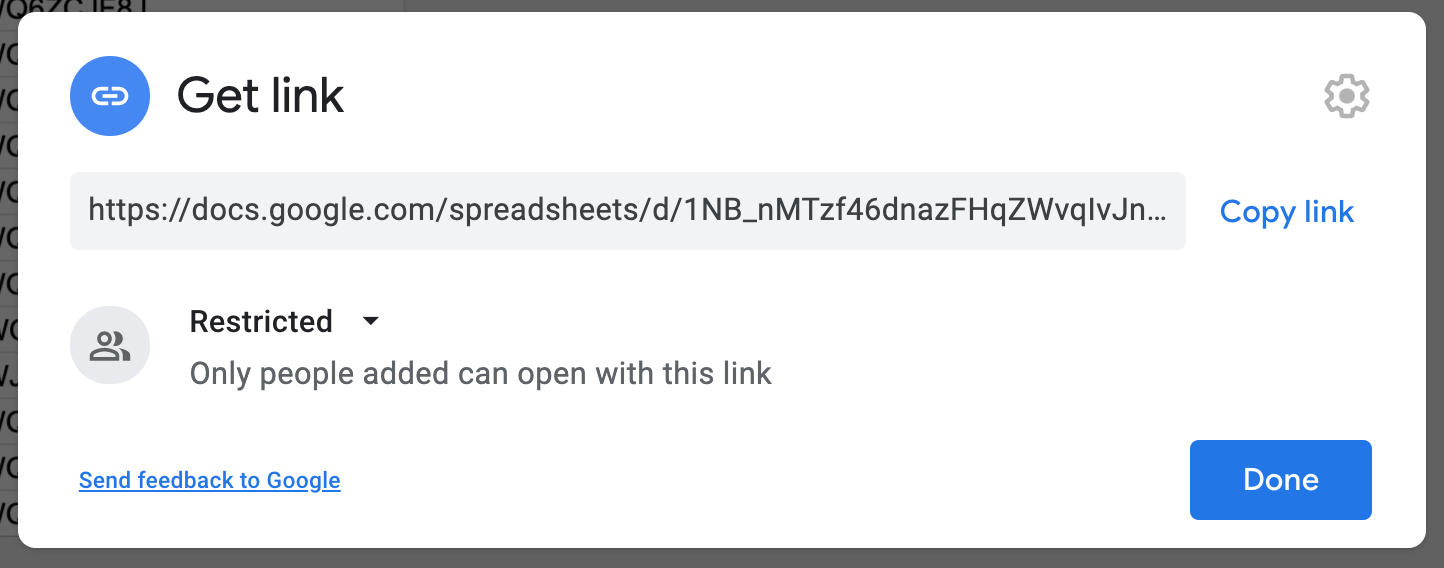
Browse to https://www.whohasaccess.com/
Scroll down till find "Scan my Google Drive now" button and select it.
You will be prompted to sign in to your Google account and grant permission to WhoHasAccess to your Drive.
Scan times will vary depending on the number of folders and files you own and how many shares there are.
- You can browse away from the site. This will not stop the scan.
- You will receive an email at your Google account once the scan is complete.
Once you receive email click the link "Open WhoHasAccess report." Note the report is only available for 24 hours from creation.
After reviewing the report consider changing shared, especially external or public shared permissions on important files. Limit the view to files you own (last item in left column) and access external to our domain (last item in right column)
Accessing Trash
30 Days
- Trash holds content for up to 30 days.
- Likely hood of content recovery beyond 30 days is low.
- Log into Google Drive web portal
- Navigate to Trash
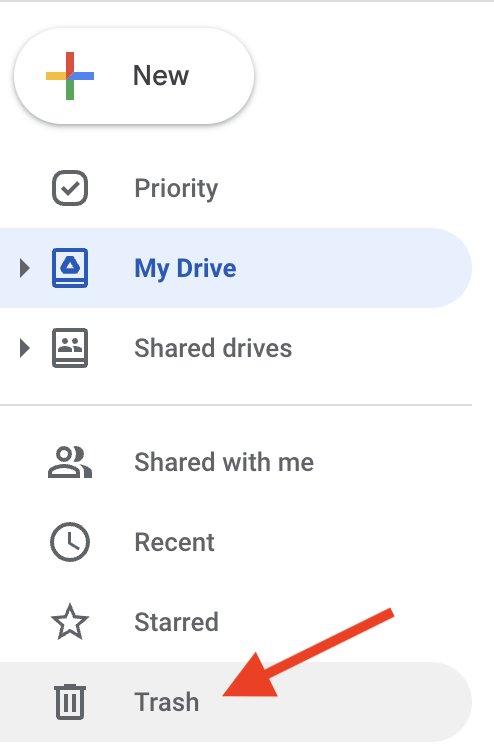
- Locate desired content > right click > Restore
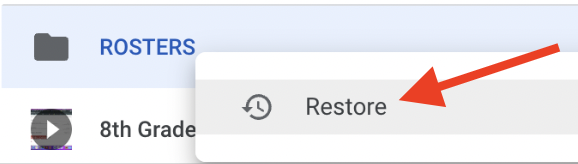
Shared Drives
Shared drives are recommended whenever you need to store important files which go beyond your personal work use. For example, when working with a team to develop curriculum or another long term project. Since shared drives and the files within them are owned by the organization, not an individual, they are a safe place to store curriculum, long term planning documents, or other files which need to be accessible after an individual leaves the district.
In general, shared drives should pertain to one specific topic. They should not contain many levels of nested folders related to different topics or subcategories. When looking at a shared drive it should be easy to tell its purpose and who has access. Additionally, shared drives have a 400,000 maximum file limit. For example, a shared drive named "HS - AP Biology Curriculum" is preferred over one named “HS - Science Curriculum.”
Shared Drive Configurations
Shared Drives have Settings and Permissions.
Settings:
Limit what the drive supports overall:
- Viewers and commenters can download, print, and copy files.
- Default is enabled
- People who aren't shared drive members can be added to files/folders
- Default is disabled
- People outside Shakopee Public Schools can be added to files/folders
- Default is disabled
- When enabled drive name will be prefixed with “EXTERNAL - “ OR have a suffix of ”(ext)”. The “ext” suffix is the current standard and drives with the EXTERNAL label will be renamed.
In most cases shared drives are intended to only share files internally. Outside sharing is disabled by default. This is to ensure data loss prevention. Private, internal only, or confidential district data should never be shared out. For example, do not share files in a shared drive to a personal Google account or a teacher in another district.
Permissions\Access Levels:
Limit what a user can do, Google has chart that breaks out actions here: https://support.google.com/a/users/answer/12380484?hl=en&visit_id=638010406989752658-991893420&rd=1#access
Info
Manager level is not utilized due ability to make large scale changes to Shared drive (Rename\Delete\etc).
List of established Google Shared Drives:
District Curriculum Maps
PLC
- PLC drive per level (Elementary \ Middle \ High)
- Shared Settings
- People outside ... to allow 3rd party integrations (ie Canvas Google LTI)
- People who aren't ... allow sub folders to be given permission
- Structure:
- Drive (Lvl 0)
- Subject (Lvl 1)
- Course (Lvl 2)
- Unit(s) (Lvl 3)
- Course (Lvl 2)
- Subject (Lvl 1)
- Drive (Lvl 0)
- Permissions
- Permissions are inherited down unless noted differently.
- Drive (Lvl 0)
- Viewer
- <Building>_Certified
- Ex: Sec_HS_Certified
- <Building>_Certified
- Viewer
- Subject (Lvl 1)
- Content Manager
- <Building>_<Department>
- Ex: World Languages would have Sec_HS_WorldLanguages
- <Building>_<Department>
- Content Manager
Curricular, and Other Shared Drives Intended for Students
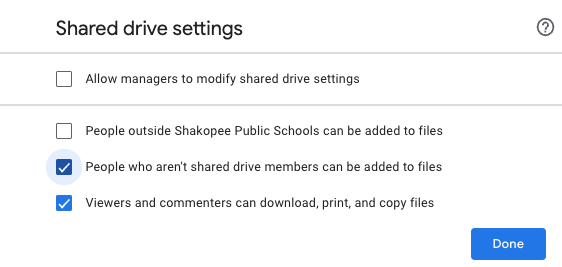
External Shared Drives
By request a shared drive can have external sharing enabled. It will be marked as EXTERNAL. Example: "EXTERNAL - HS - Parent Communication"
Files in an external shared drive are not considered secure. Do not store private, internal only, or confidential district data in an external shared drive. Consider scenarios where files need to be shared across your team which are meant for parents, community partners, or other outside groups. External shared drives are a good solution in those cases. However, be sure to separate publicly accessible files from internal only ones.
Shared Drive Naming
The best practice for shared drives is they have a specific purpose which can be tied to an audience. This makes it easier to only allow access to a shared drive when necessary where drive membership is well controlled.
Shared drive names have a least two components, and sometimes three. Components are separated by a dash for consistency when sorting in a list.
By request a shared drive can have external sharing enabled. The word EXTERNAL will prepend these drives. Example: "EXTERNAL - HS - Parent Communication"
Building or Department Based
School or Department Initials - Name
- HS - Health Science Academy
- HR - Accounts Receivable 2021-2022
- ITS - Shared Drive Planning
- HS - Yearbook
PLC Based
EXTERNAL - Level - PLC
- HS - PLC - Subject (ext)
- EXTERNAL - MS - PLC
- EXTERNAL - ELEM - PLC
Committee Based
Committee - Committee Name - Purpose (Optional)
- Committee - Crisis Planning
- Committee - A/V Refresh
Curriculum Maps
Curriculum - Subject
- Curriculum - AP Chemistry
- Curriculum - US History
General Audience Based
Here's where we need to come to an agreement based on ideas from https://jamboard.google.com/d/1k9isXEzmrsIgN1-Ku0M0IKQbwgScXog2vAfDKp6oQ7w
Moving Files or Folders to a Shared Drive
Undo Move
When content is moved by Content Manager / Manager into a shared drive only a Manager can move it back out.
Moving files to a shared drive has potentially negative consequences. Staff and students can lose access, embedded or integrated work can be lost (Canvas or Seesaw), and previously linked files may break. Be sure users are ready to migrate first.
Files and folders owned by outside users - those without a @shakopeeschools.org address - will not be migrated to a shared drive. This is by design, copies would need to be made instead.
Large amounts of data can take hours to transfer to a shared drive. Every 10k files takes about 1 hour to move.
Before moving files or folders to a shared drive, consider the following points:
- Moving files and folders to a shared drive changes ownership from the user to the shared drive.
- When you move a file to a shared drive, only members of the shared drive and people the file is directly shared with can access the file.
- If the original owner of a file is in your organization but not a member of the shared drive, they lose ownership but can still access the file as its creator.
- Files moved to a shared drive don’t remain in other Drive locations, such as My Drive, but are still accessible from the user's Shared with me and Recent views.
- Files that are moved retain their original link or address (URL). Files that are copied and then moved have a different link or address.
Additional file management notes from Google support
Best practices for shared drives
Move content to a shared drive
Accessing Trash
30 Days
- Shared Drive Trash holds content for up to 30 days.
- Likely hood of content recovery beyond 30 days is low.
- Content Managers / Managers can restore from Trash.
- Log into Google Drive web portal
- Navigate to desired Shared Drive
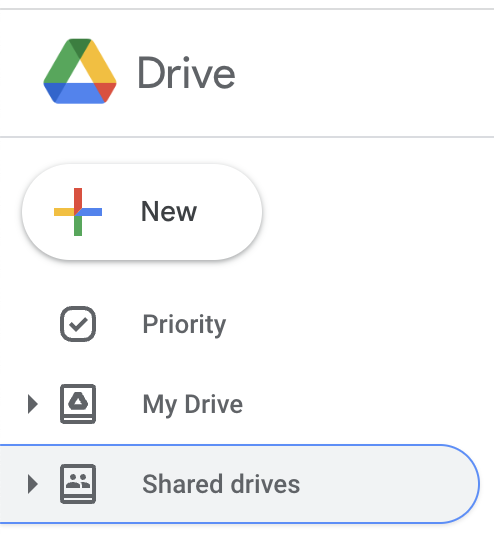
- Click drop down next to Shared Drive Name
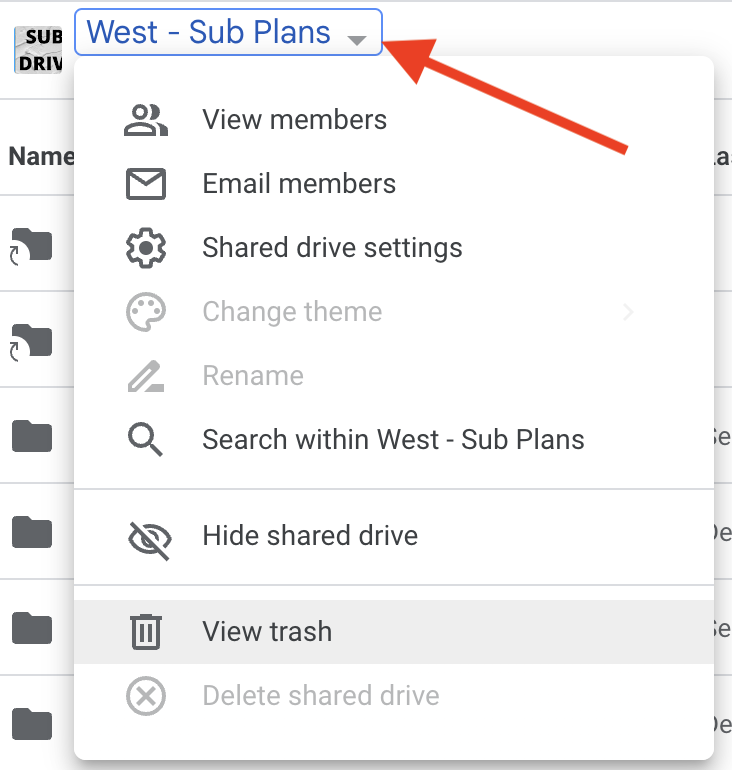
- Click View Trash
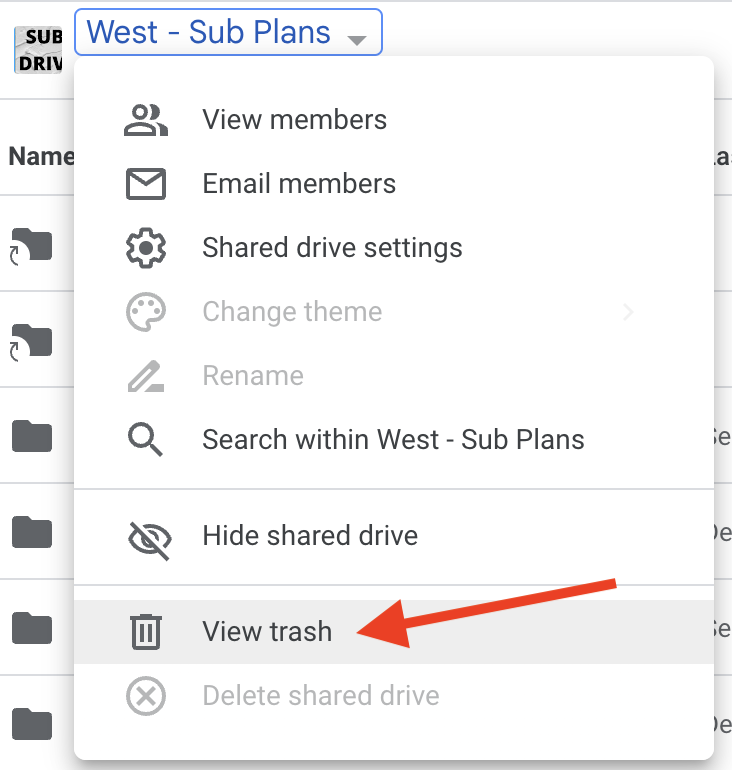
- Locate desired content > right click > Restore
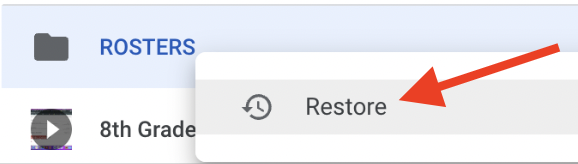
Google Drive for Desktop
Google Drive for Desktop is an feature that lets you stream My Drive and Shared Drive files directly from the cloud, which in turn:
- Allows quick access to all of your Google Drive files on demand, directly from your computer
- Frees up disk space and network bandwidth
- Decreases sync time Minimizes the amount of data stored on users’ hard drives
- Allows you to browse and organize Google Drive files without downloading all of them to your computer
- Choose which files or folders you'd like to make available offline
- Use desktop applications like Microsoft Office and Adobe Photoshop to open and edit files stored in Google Drive
- Windows appears as a local drive (typically G:)
- Macbooks appears in Finder and\or on Desktop
Folder Location Update
Early in 2023 users may start noticing an update message from Google Drive indicating that the local location of their drive has changed. The update message will look similar to this:
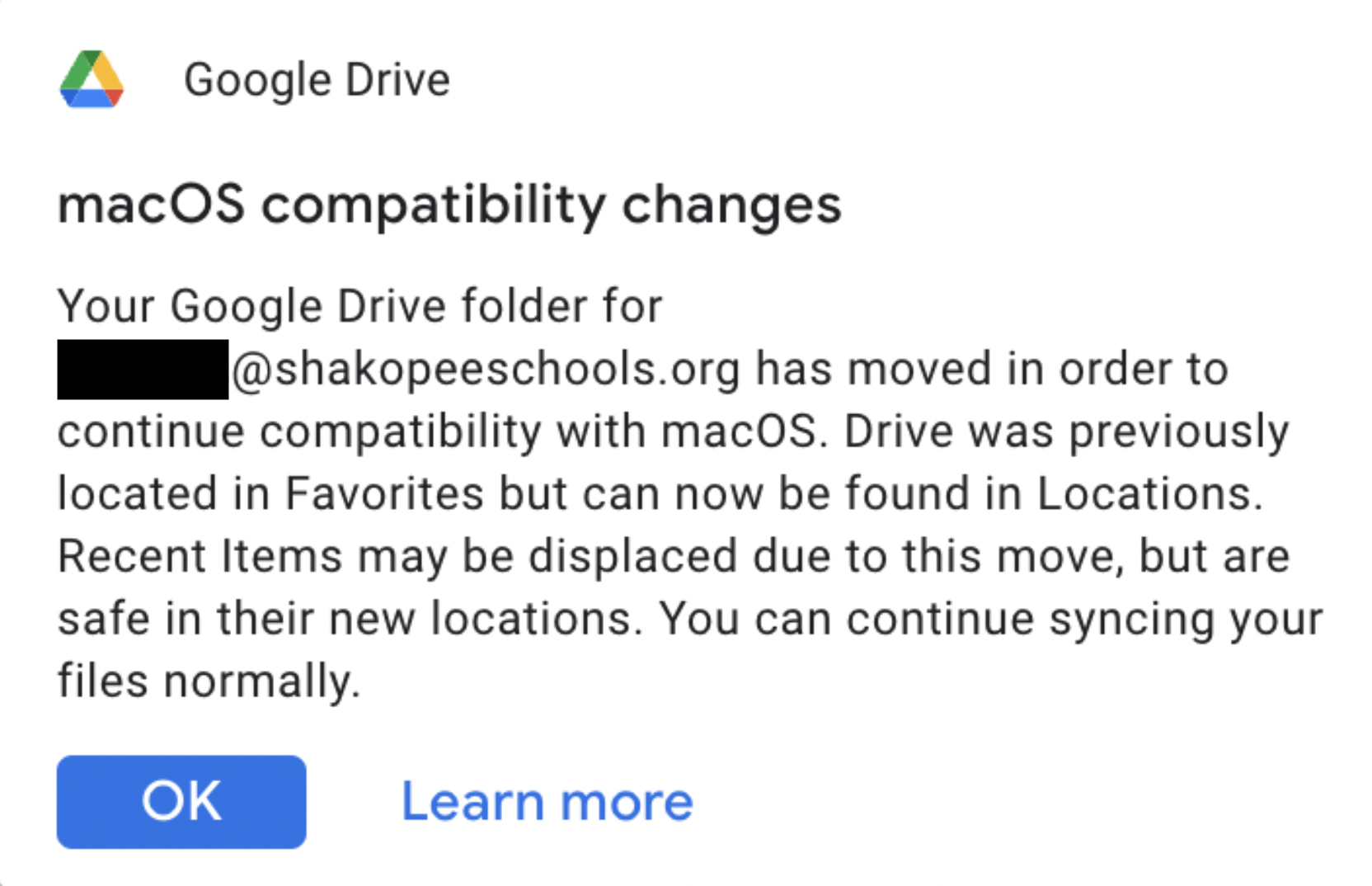
Click OK to proceed through the message. All that is changing is that the local access to Google Drive is still listed in Finder, but under the Locations heading instead of Favorites.
Google has a support article with a detailed and overly complex summary
FAQ
Shared Drive: Missing or Deleted - File/Folder
Depending on when content (File/Folder) was deleted impacts processes used and likely hood of recovery.
| Time | Recovery Process | Probability of recovery |
|---|---|---|
| Within 30 days | Content Manger should be able to recover from Shared Drive trash can. | High |
| Between 30 and 60 days |
Open Helpdesk ticket with as much detail as possible:
|
Medium |
| 60+ Days |
Open Helpdesk ticket with as much detail as possible:
|
Low |