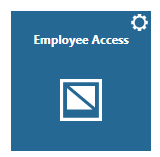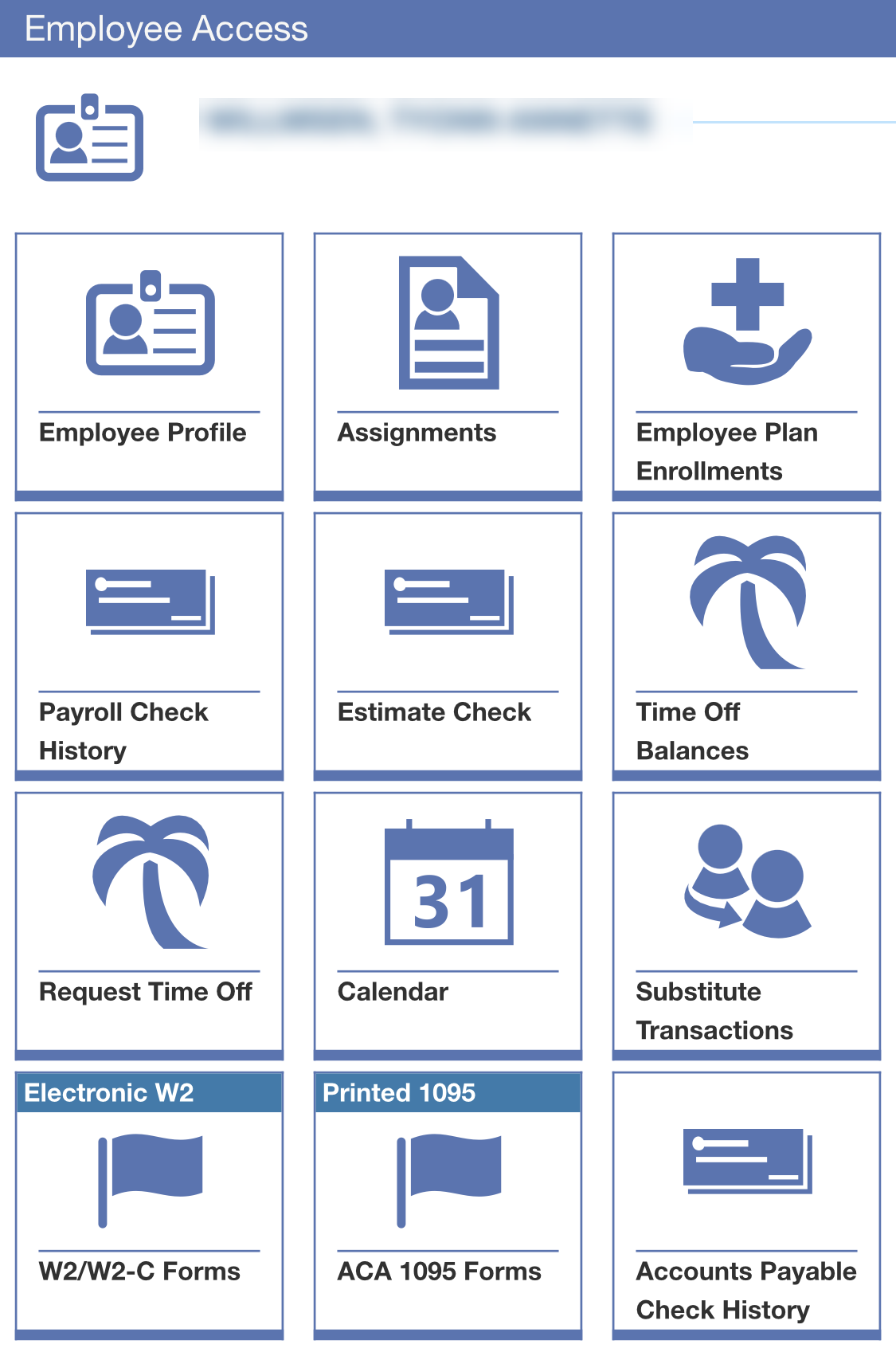Overview
Skyward is the Human Resources selected application for:
- Employee Profile
- demographic information
- work assignment
- Paycheck
- Time Off
- balances as of last paycheck
- Annual Policy
Login
Access portal at: https://skyward.iscorp.com/ShakopeeSD720MNBusSTS
ClassLink LaunchPad migration
All District staff have been migrated to ClassLink authentication as of 1/19/23.
Sign in with your district username and password
Skyward Portal (Direct) Login
Access portal at: https://skyward.iscorp.com/ShakopeeSD720MNBusSTS/
Click ClassLink button (may need to scroll down to revel on some screens)
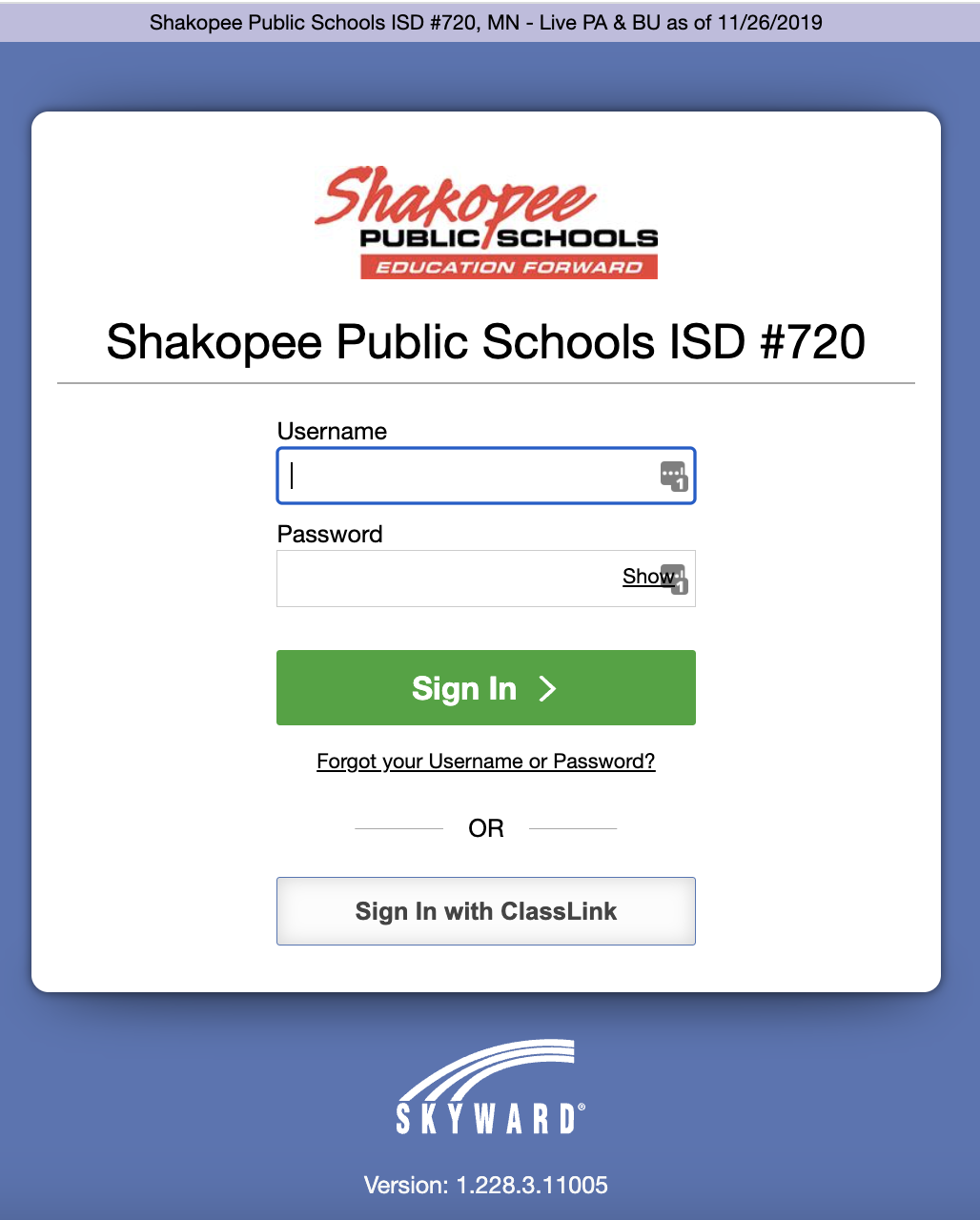 |
Login is handled by ClassLink and you will sign in with you K12 email address.
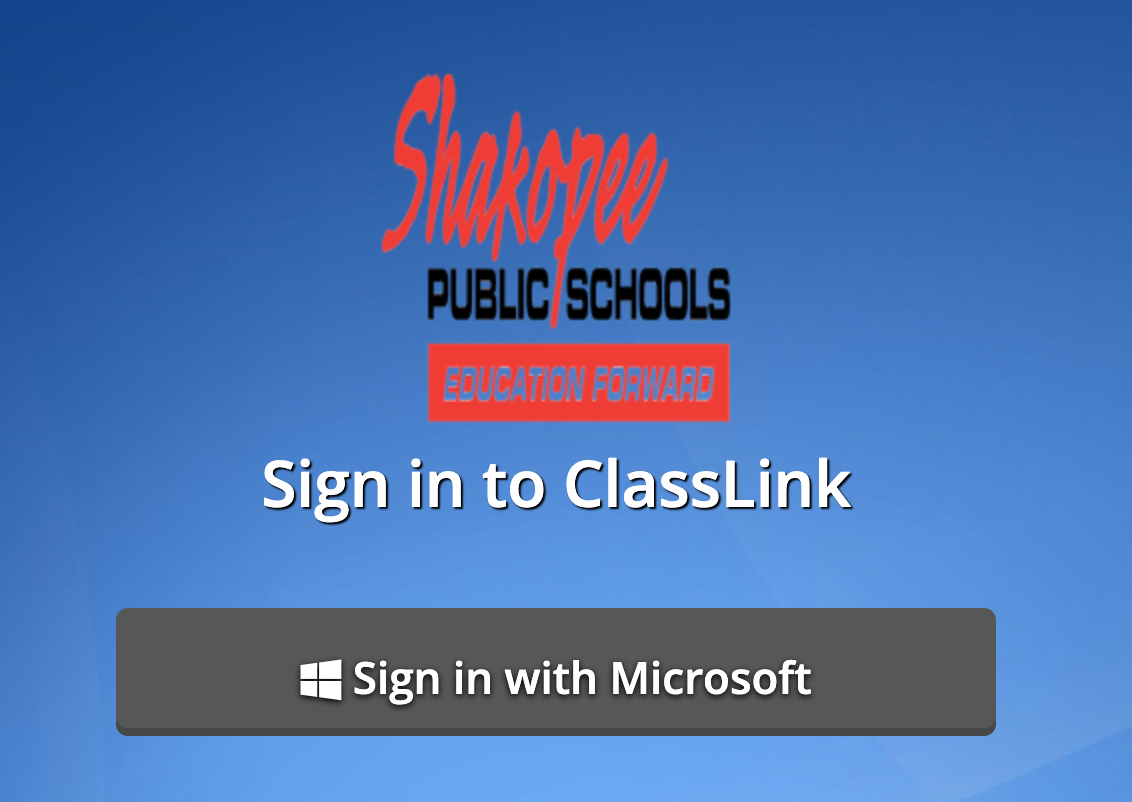 |
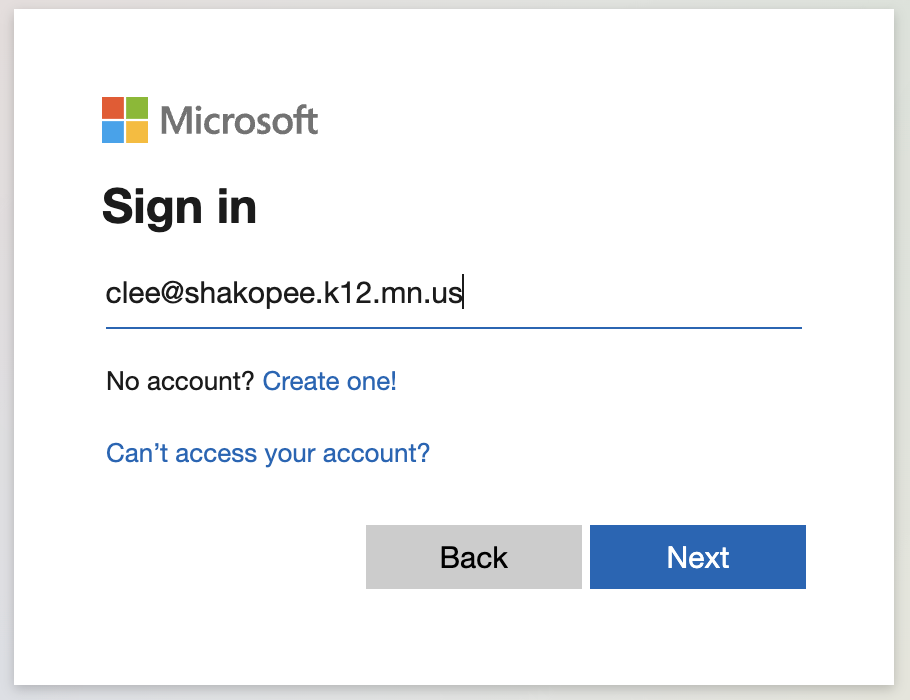 |
ClassLink LaunchPad already signed in..
Will magically allow in to Skyward without additional login prompts.
ClassLink LaunchPad
Login to ClassLink LaunchPad: https://launchpad.classlink.com/Shakopee
Select Skyward app within Employee Self Service Folder
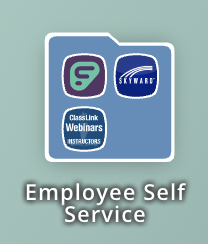 |
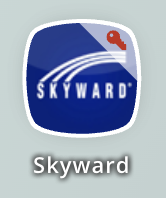 |
Employee
Demographic Information
Select Employee Profile
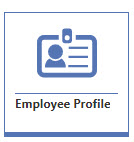
Click Edit next to EMPLOYEE DETAILS
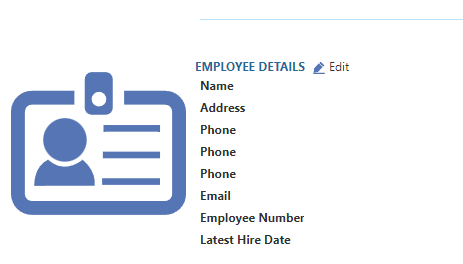
Confirm, Update or Enter information: i.e. email, cell phone
1st Email Type MUST be your @shakopee.k12.mn.us school email address
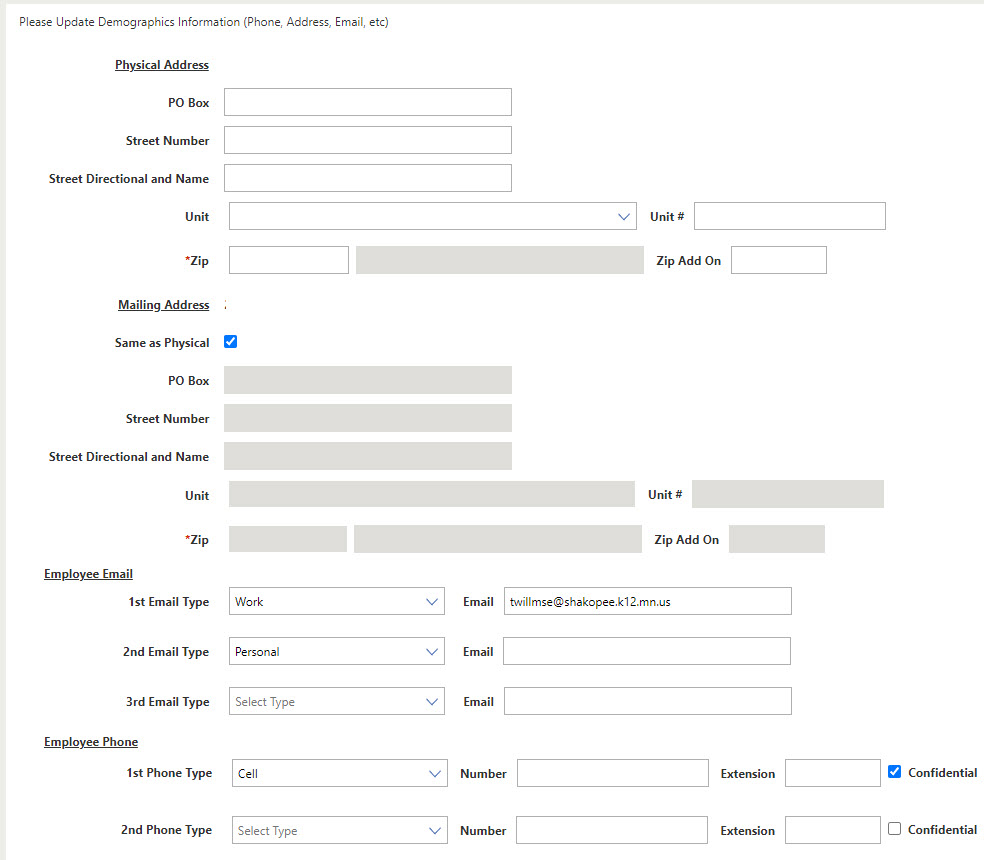
Click Complete & Review
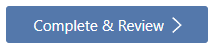
Click to Confirm > Submit form
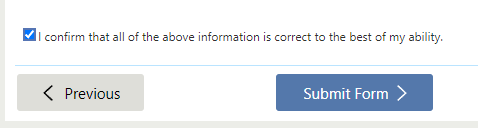

Update Emergency Contact
Select Employee Profile
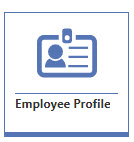
Click Edit from Emergency Contact Details
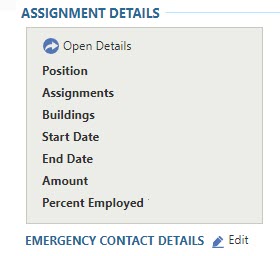
Click Emergency Contact 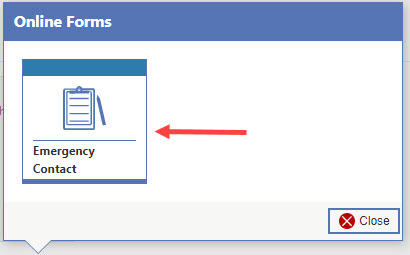
Start, Re-open or Continue the steps in updating your Emergency Contact(s)
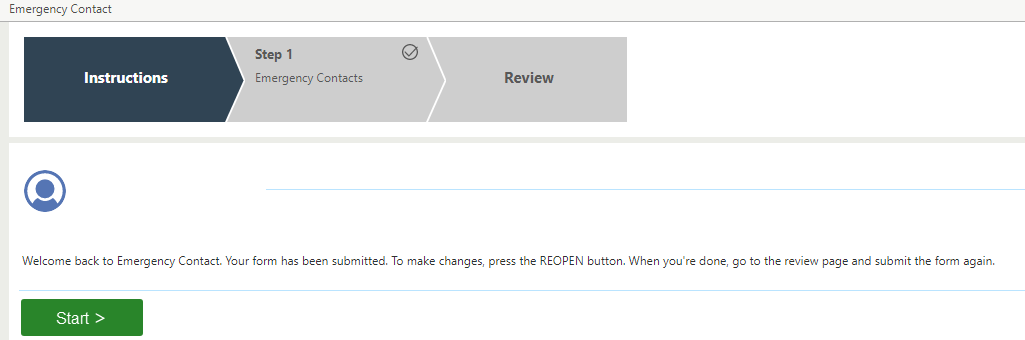
Complete ONLY First Name, Last Name, Phone Type and Number
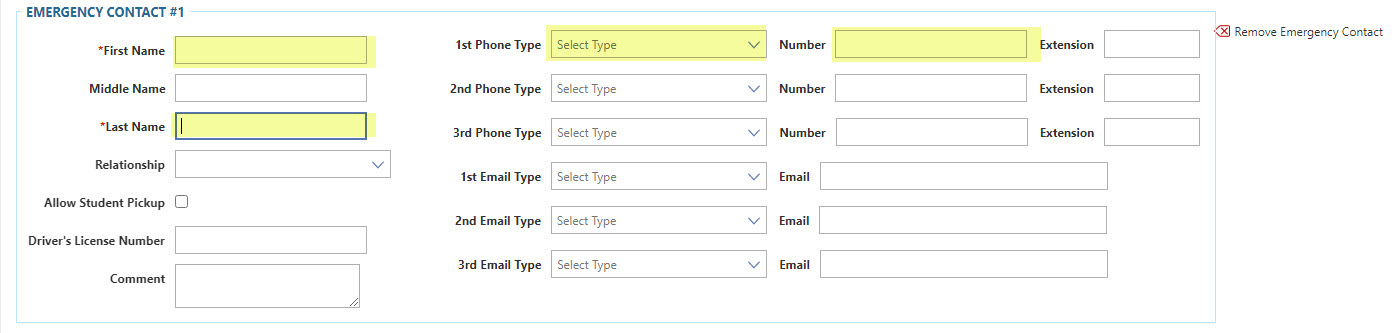
Complete & Review
Click to Confirm > Submit Form
*This will route to HR for approval within 48 hours. You can review/change your Emergency Contacts at any time
Assignment Details
Select Employee Profile
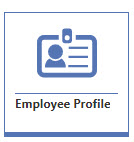
Under Assignment Details Click Open Details
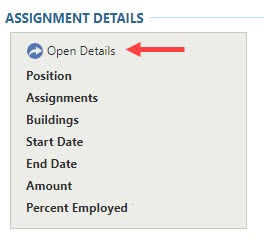
OR
Select Assignments
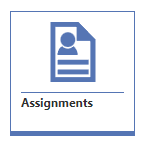
Click the arrow for More Assignment Details
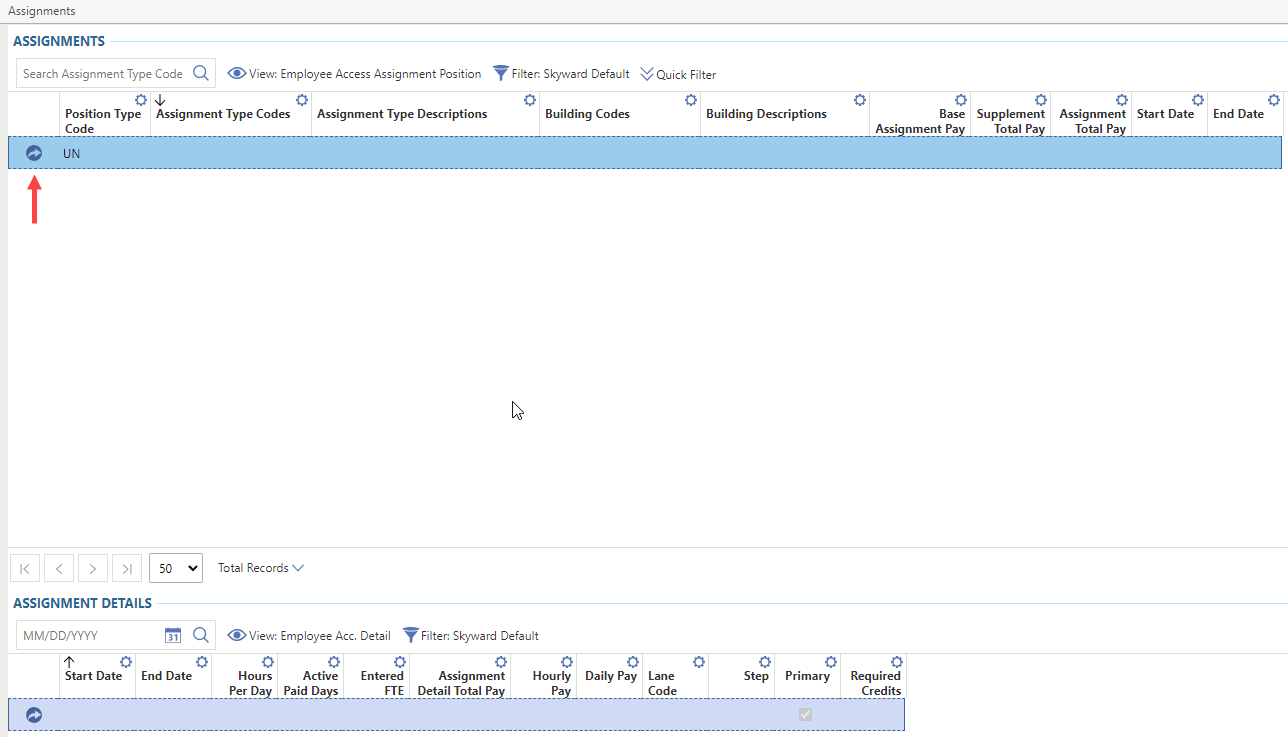
Payroll
Payroll Check History
**Information will NOT display in the Payroll Check History area if you have not received at least one payroll payment.
Select the Payroll Check History tile
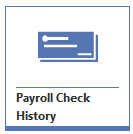
Click the open icon (blue arrow) to the left of the check you wish to view details for 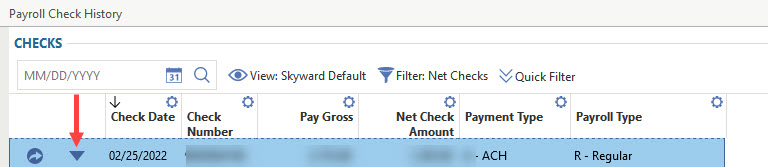
You will see the Payroll Check Details screen, which displays pay, deduction, and benefit transactions
Deductions you may find on your paycheck:
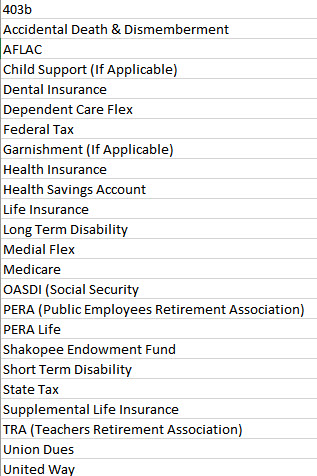
Print Wage Statement (Check Stub)
Select the Payroll Check History tile
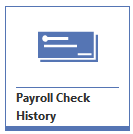
Click the drop-down icon to the left of the check you wish to print
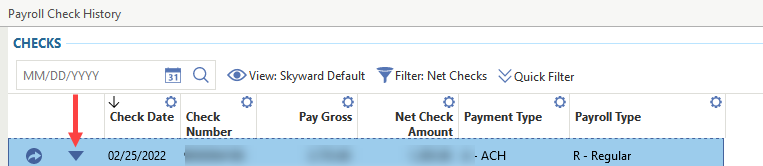
Wage Statement (Employee Access) (ShakopeeSD720MNBus)

Processing Request

Print Wage Statement

A new browser tab will open with the Wage Statement for printing
Forms & Policies
W2/W2-C Forms
Select Electronic W2
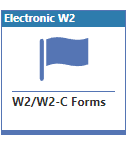
Click the expander arrow to Print
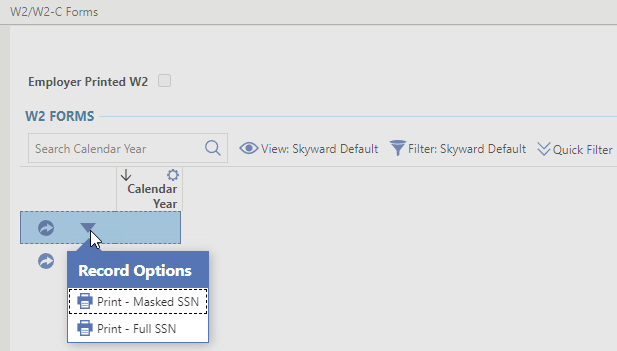
Enter SSN number to authenticate > Click Next
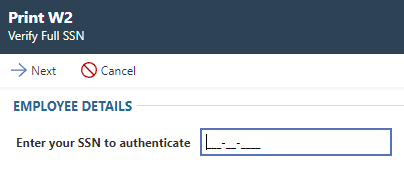
Click Next to Print
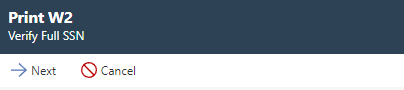
A new browser tab will open with the W2 for printing
Close the browser tab
Click Close to return to the W2 Forms
W2 Opt Out of Mailed Form
Select green W2-Opt Out of Mailed Form
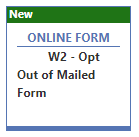
Click No

Submit Form
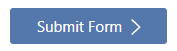
Mandatory Policy Review
***HR will communicate when the policy review opens & closes for various staff at the beginning of a school year.
Employees are required by state to annually review selected District and Board policies. Our policies provide our employees with important information regarding Shakopee Public Schools and guidelines for employment. The annual policy review only covers a few selected policies, if you would like to review all of the District and Board policies they are conveniently posted for all employees and the public to review online at: https://www.shakopee.k12.mn.us/Page/3399 . These policies are not intended to be all-inclusive and may change so we encourage you to periodically visit this website to review.
This task can take up to an hour to complete dependent upon your familiarity with these policies.
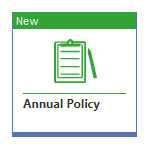
Read and Review each policy (step) by downloading the PDF file
Electronically Sign
Submit Form
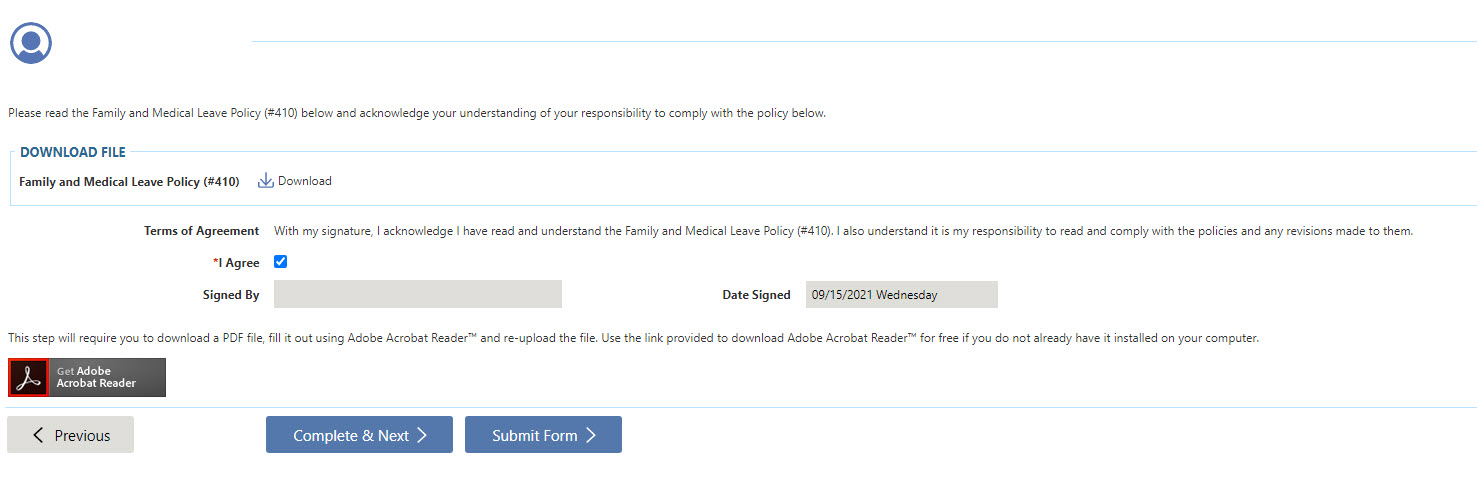
Security Settings
Notice
Skyward notices are sent to all emails with user profile.
Skyward rolled out account notifications Summer '22 to include following:
- New Device login
- Account Locked
- Password (local) changed
Mobile App
Navigate to your application store to install the Skyward Mobile Access app for Android or iOS
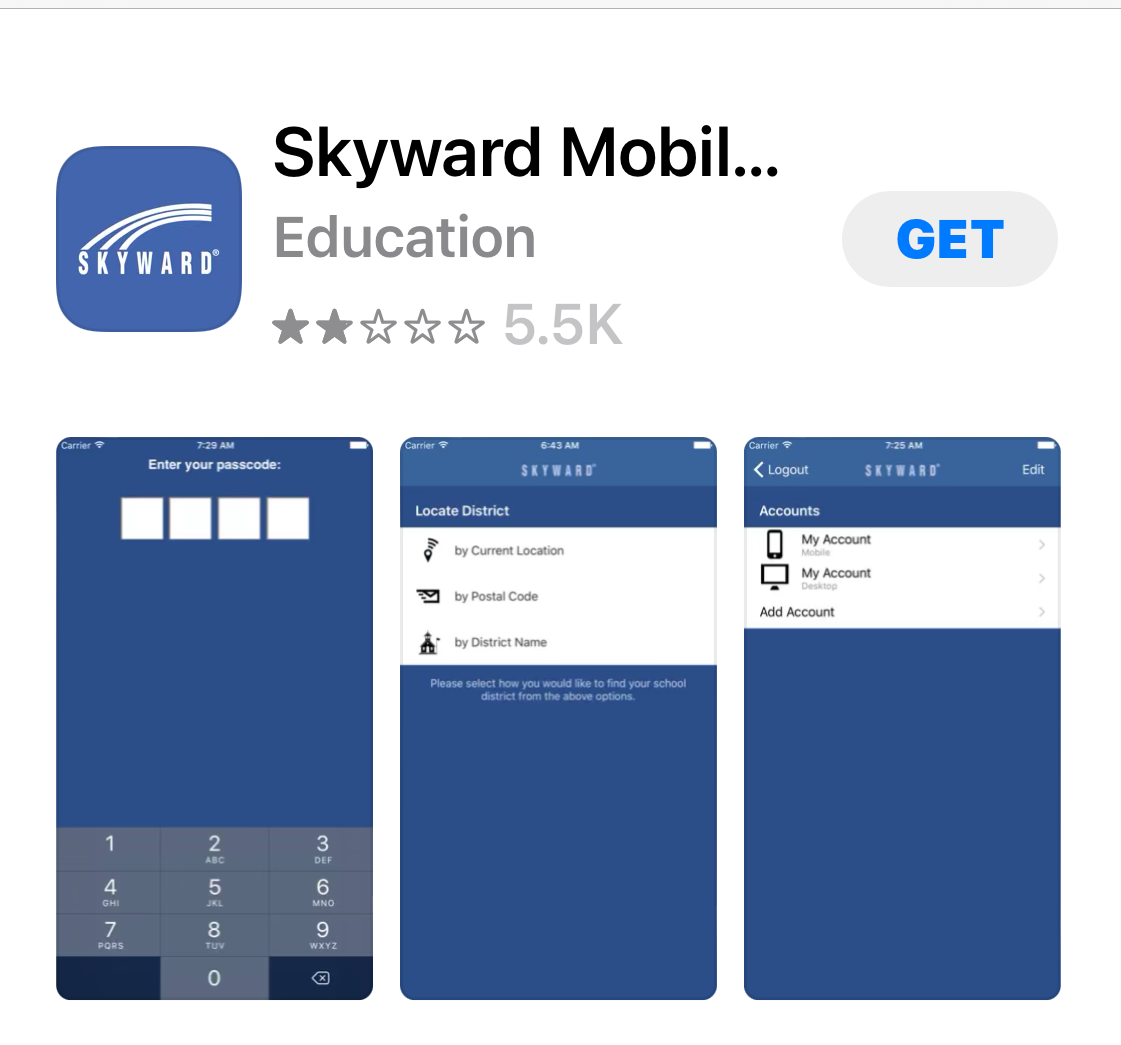
Launch the Skyward Mobile Access App
Android device, you see the Add an Account screen
iOS device, you see the Locate District screen. (example shown)
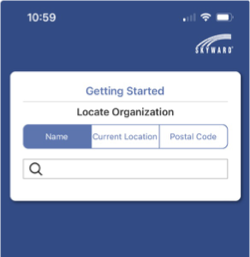
Select the name search option to locate the district you wish to set up an account for.
Search using the location, postal code, or name:
If you choose to search using location, the results you see are determined by your device's current location within a 50-mile radius.
If you choose to search using a postal code, the results you see are determined based on the postal code you enter within a 50-mile radius.
If you choose to search using name, you can enter text to limit the results
This process follows the "Name" options
Depending on your device and the search option you chose, you may need to tap Enter to load your search results.
Select the district's name
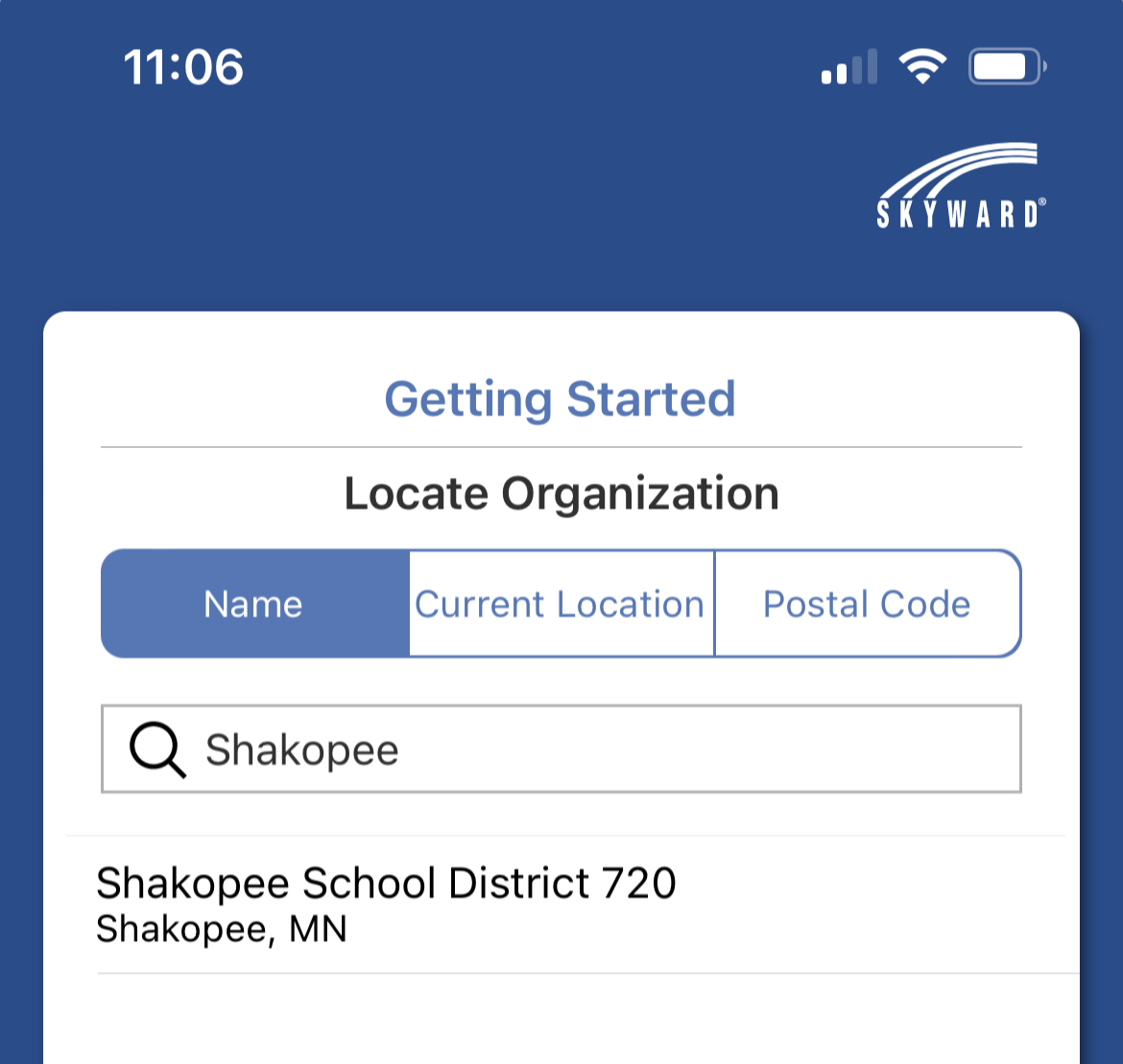
Enter desired Account description and click Sign in with ClassLink
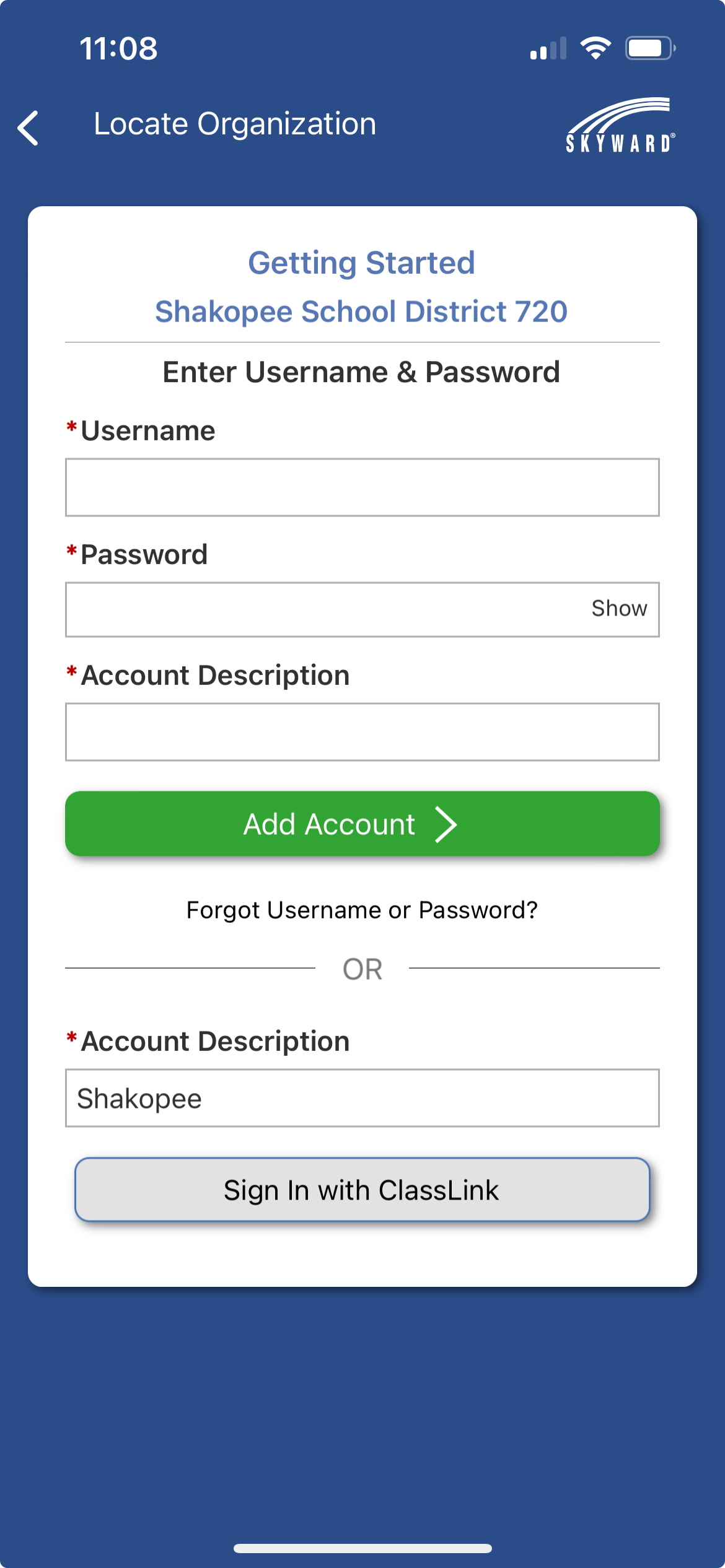
Search for respective Shakopee school site
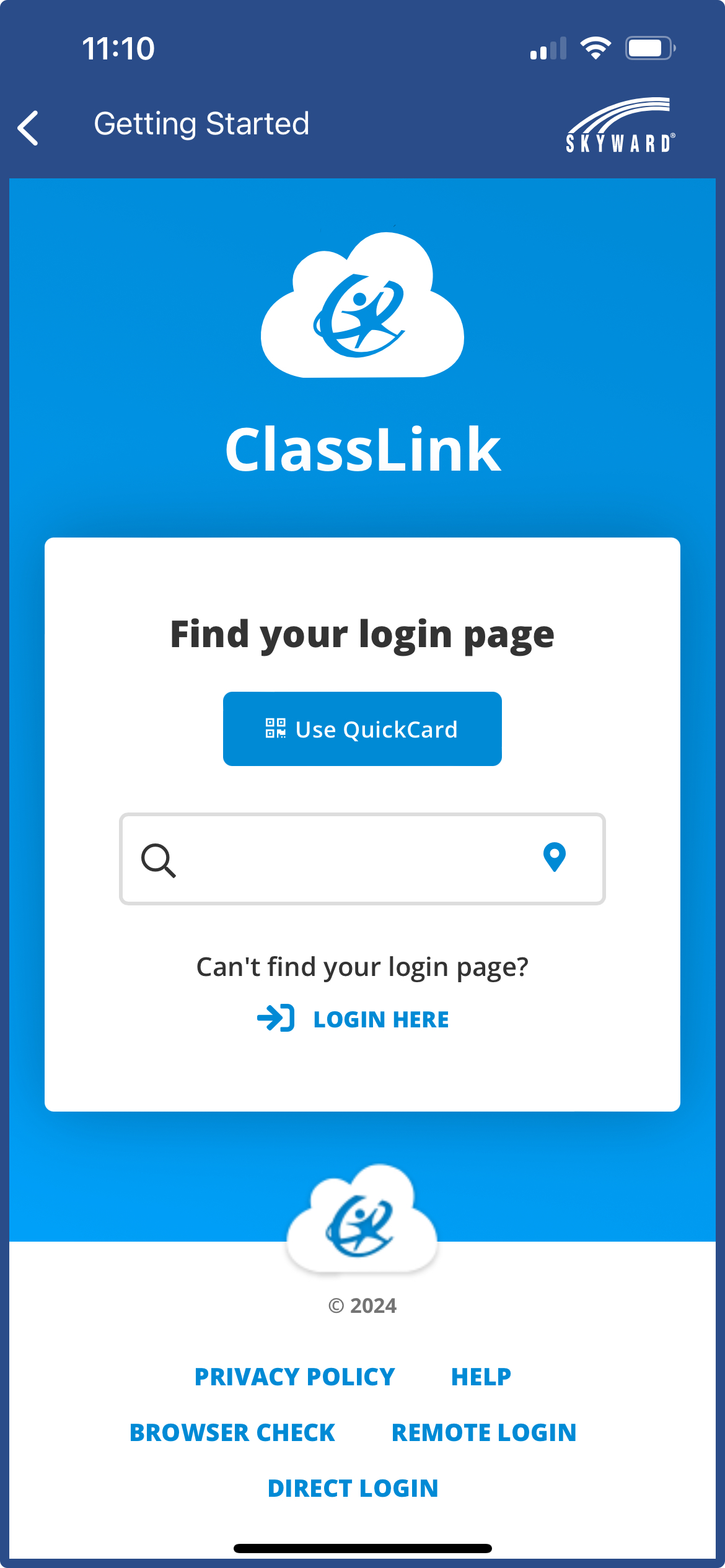
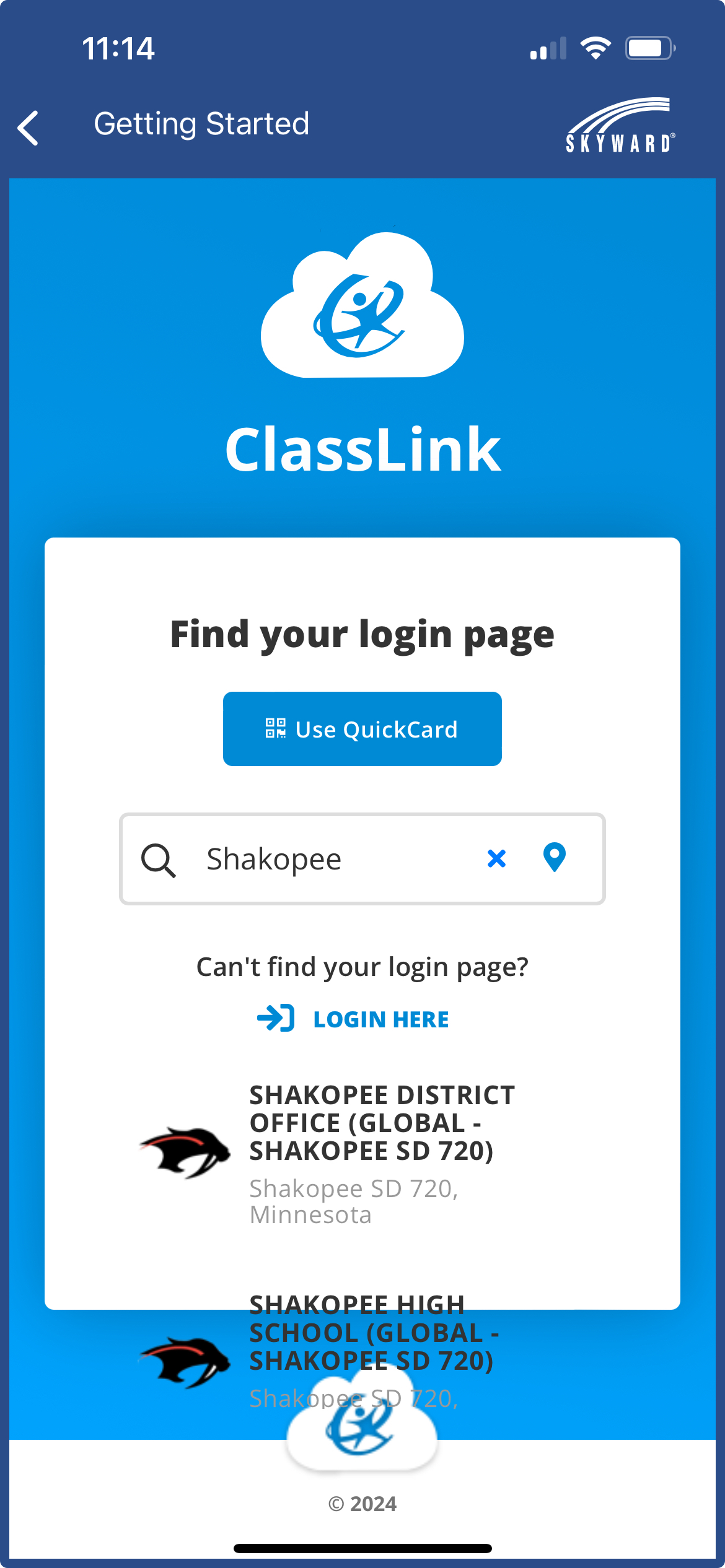
Note: List does not render nicely as seen in image on right.
Sign in with Microsoft account (shakopee.k12.mn.us)
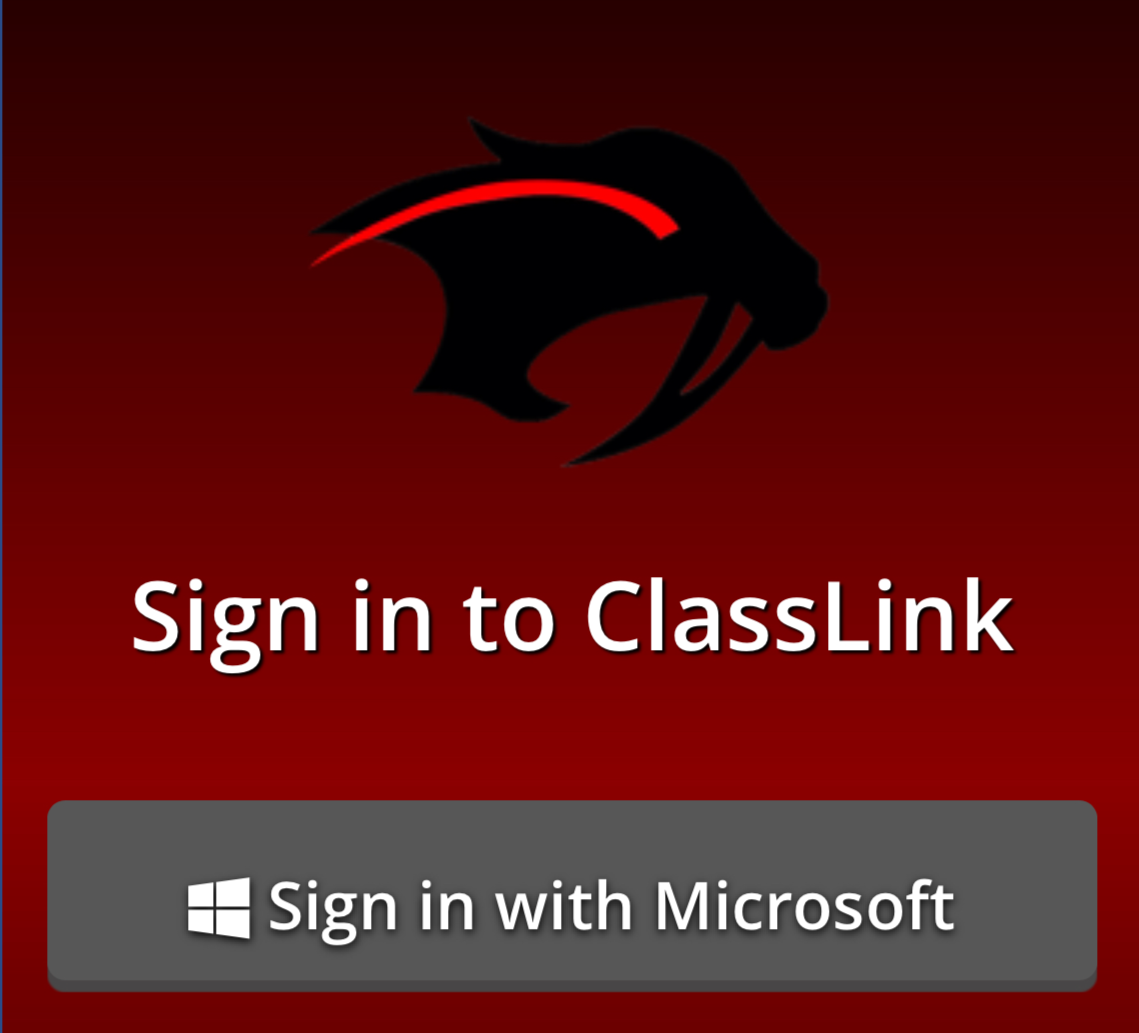
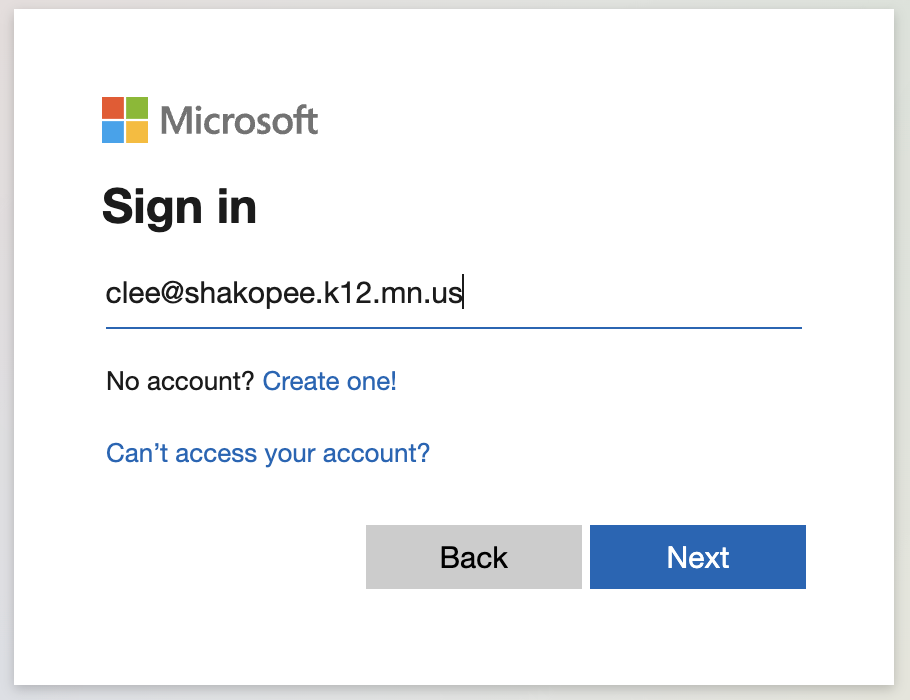
Enter a 4-digit passcode
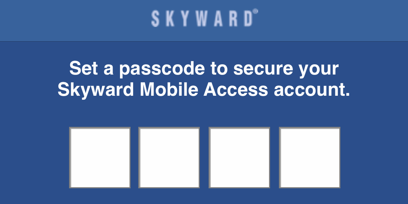
Re-Enter your 4 digit passcode
Select whether you wish to require a passcode right away or after 10 minute of inactivity.
If you choose After 10 Minutes, you only need to enter the passcode if you have been away from the app for more
than 10 minutes. If you choose Right Away for Android or Require Right Away for iOS, you must enter the
passcode every time you open the app
Open your Account