Overview
Loom is screen recording software for Mac and PC. On Mac, Loom requires microphone, camera, and screen recording access. Follow directions below to install and grant access. Use your Shakopee Google Account to login and you should have the Loom for Education account automatically. If you notice that your account has time limits on your videos, apply for Loom for Education here.
macOS Mojave or higher is required to run Loom. If you are still running an older OS follow these instruction to upgrade - macOS Upgrade. In some cases Loom setup will not prompt for camera, microphone, or screen recording permissions. Restart your Mac and try again when this happens.
Video Directions
Written Directions
1. Install through Self Service
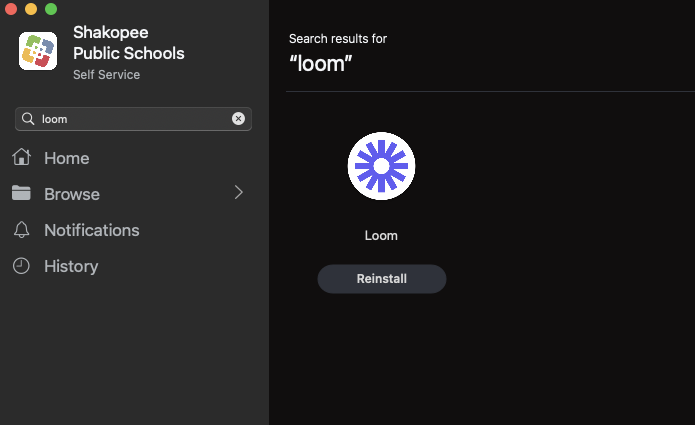
2. Open Loom, click on the Loom icon from the top menu bar, click "with Google" and sign in with your district Google account.
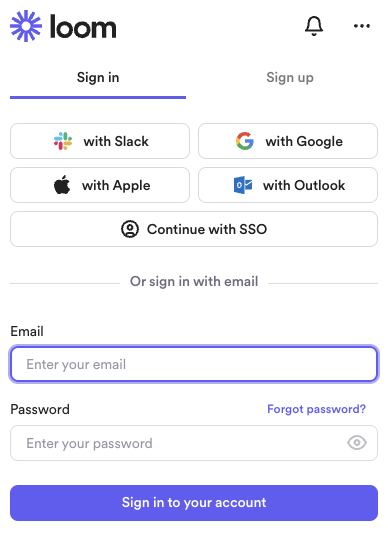
3. Click through the Loom setup prompts. Accept both microphone and camera access when prompted.


4. Click Open System Preferences when prompted.

Check the box next to Loom. You'll be asked to quit Loom. Note you do not need admin rights to enable screen recording. Do not unlock the preference pane first.


You will be asked to Quit Loom before screen recording access works. Select Quit, and then open Loom again.