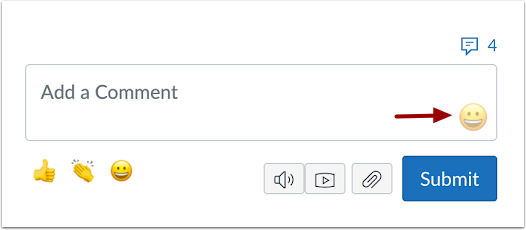There are quite a few great Canvas updates this month! You can view the detailed run-down for all updates in the Canvas Release Notes. Below are the highlights and some videos and screenshots of our favorite updates.
Default Due Time for Assignments
When you create a due date for an Assignment or Quiz, it defaults to 11:59pm. If you want your due dates to always occur at a certain time of day by default, you now have that option!
Open your Canvas course and click on Settings. Scroll down to Default due time and change it.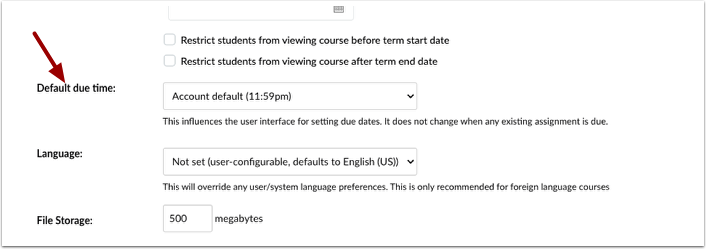
Apply Score to Ungraded (huge time saver!)
Previously, when you graded anything in your Gradebook, you would have to flag assignments as Missing in order for students to automatically receive a zero (or 50%) on the assignment. Now you can mark all ungraded assignments in your course that are past the due date as missing.
Open Grades, click on the 3 dots aligned with either an Assignment Group or the Total column.
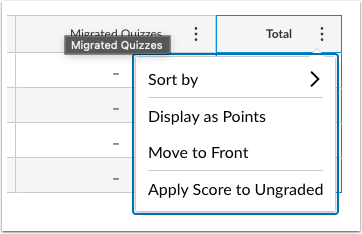
You will then see a message that looks like this. You apply a percentage grade to all ungraded artifacts in your Gradebook. If you do an Assignment Group (category), it will only apply scores to assignments in that category. If you use the Total column, it will apply across your entire Gradebook. You can choose to apply the Missing status (likely you will want to) and you can choose if you want this score to apply to past due artifacts or everything.
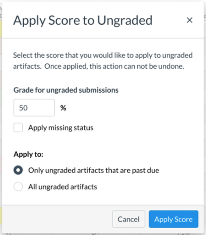
Icon/Button Maker (create buttons quickly and easily!)
Click here for more detailed notes. The Icon Maker allows you to create buttons that you can use to link to other parts of your course or other resources outside of your course. You will see the shapes icon in the Rich Content Editor toolbar in your course on any Page, Assignment, Quiz, etc. You create create new icons or view icons that you have already made in that course.
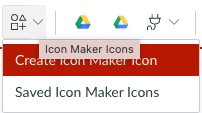
You can make icons by naming them, giving them a shape, customizing the colors, and then saving and inserting the icon into a page in your course. You can then link those icons to parts of your course (video tutorial). If you decided to make changes to an icon you made, you can edit them and then click to update all instances of that icon across your entire course.
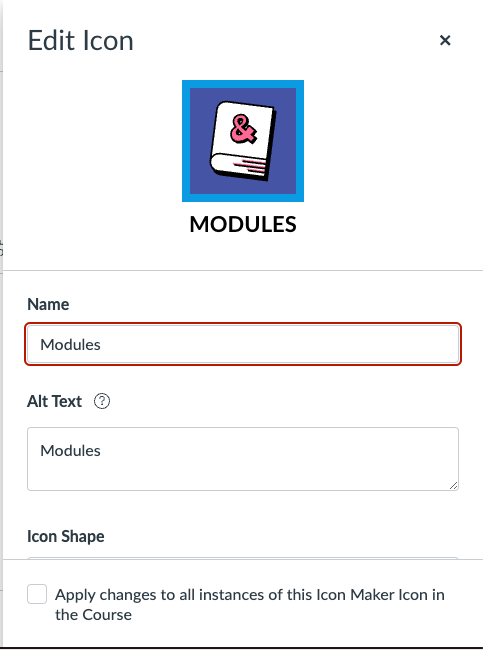
One neat little side note about these icons is that if you copy the Page or Assignment with that icon in it and send to another course (or colleague), they will have the ability to use that button in the course it has been imported into and edit as needed.
Emojis in Submissions (adding a little fun to comments when submitting)
Students and teachers will be able to add a select number of emoji to their comments when submitting an assignment or when a teacher provides feedback. You can disable this feature if you do not want it turned on. Click on Settings, click on the Feature Options tab, and disable.