What is LockDown Browser?
Respondus LockDown Browser is an application that can be used to for quizzes in Canvas. It allows the teacher to require that students open and use LockDown Browser on an iPad, MacBook, or Chromebook. When students use LockDown Browser, they cannot open other applications, take screenshots, copy/paste, or get to other parts of Canvas until they have submitted the quiz they are taking.
For iPad users, this is a more secure method for testing than using Apple Classroom because students cannot access other parts of Canvas until they have completed the quiz.

Why use it?
This allows you a little peace of mind when administering a quiz through Canvas. Students will not be able to cheat easily, take screenshots, or view notes.
How do I use it?
Teacher Setup in Canvas
1. For any quiz you already have in your Canvas course, you can use LockDown Browser. Simply click on the LockDown Browser navigation button in your course, find the quiz you would like to have students take, and click on Modify Settings. If the navigation button is not visible in your course, follow this video to enable that button.
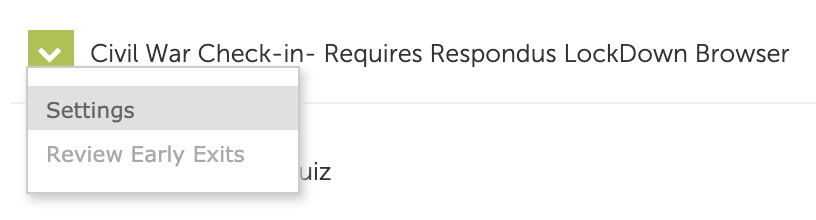
2. Select the button to “Require Respondus LockDown Browser for this exam” and then you can choose if you’d like students to only be able to view feedback and results in Respondus as well. You can also set an access code for this exam which you can verbally tell students in class so they are only taking it when you are present.
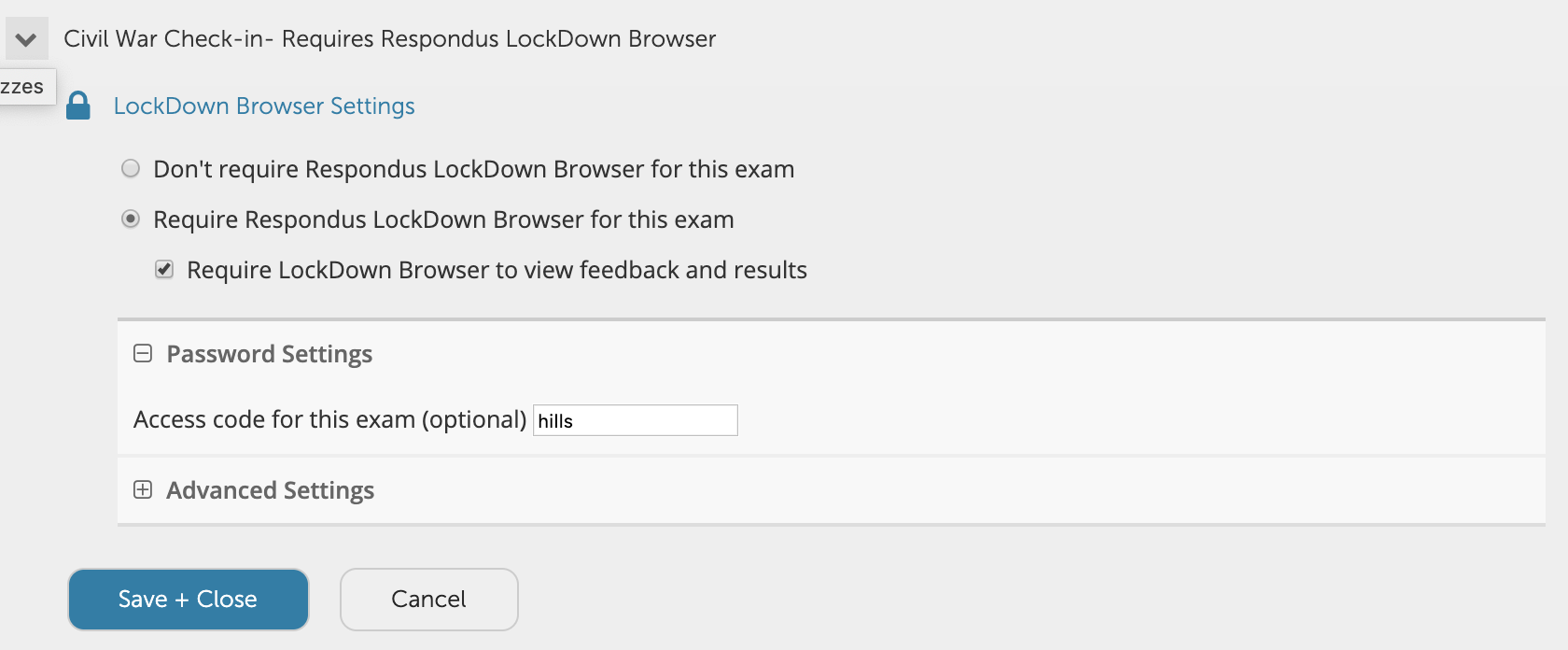
3. Click on Advanced Settings. It is highly recommended that you check the box to "Lock students into the browser until exam is completed" or students can exit your quiz, leave LockDown Browser, and resume the quiz (giving them the ability to reference google, etc.). It is also recommended that you set a password to allow early exits and share that with individual students if needed.
If you have websites that you want students to be able to reference (such as Google Translate), you can allow them access to specific external web domains. Then in the instructions of your quiz, include a link to that website as well. Lastly, we do not have the Proctoring functionality so don't require it.

Student Directions: MacBook
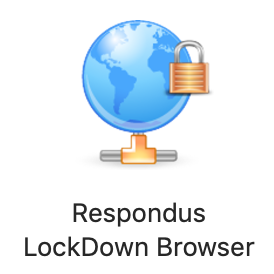
CLASSIC QUIZZES: Students start by opening LockDown Browser and signing into Canvas. They should find their course and the quiz they are taking. Once they start the quiz, all tabs will close (except the one with the quiz) and they must submit the quiz before they can exit.
NEW QUIZZES: Students should find their quiz in their course using Google Chrome. Then they will have a button that will force them to open the quiz in LockDown Browser.
Delete
Student Directions: iPad

CLASSIC QUIZZES:
NEW QUIZZES:
New Quizzes do work on iPads, but the steps are different than a Classic Quiz. Students should download the LockDown Browser app, but do not sign into it. Open Canvas using Safari. Navigate to the quiz. A large lock icon will appear on the screen indicating they must take their quiz in LockDown Browser. Tapping on the icon will open LockDown Browser and direct them automatically to the quiz. If they do not follow these directions perfectly, it may lock up their iPad and they will have to hold down the power button and home button to restart their iPad.
DeleteVideo Directions from Respondus
Troubleshooting
If you see an error like this, it is possibly due to the use of emoji in the title of any quiz in your course. Remove all emoji from quiz titles and check again. We have seen some emojis work just fine with LockDown Browser (as of Fall 2025).

Additional Resources: