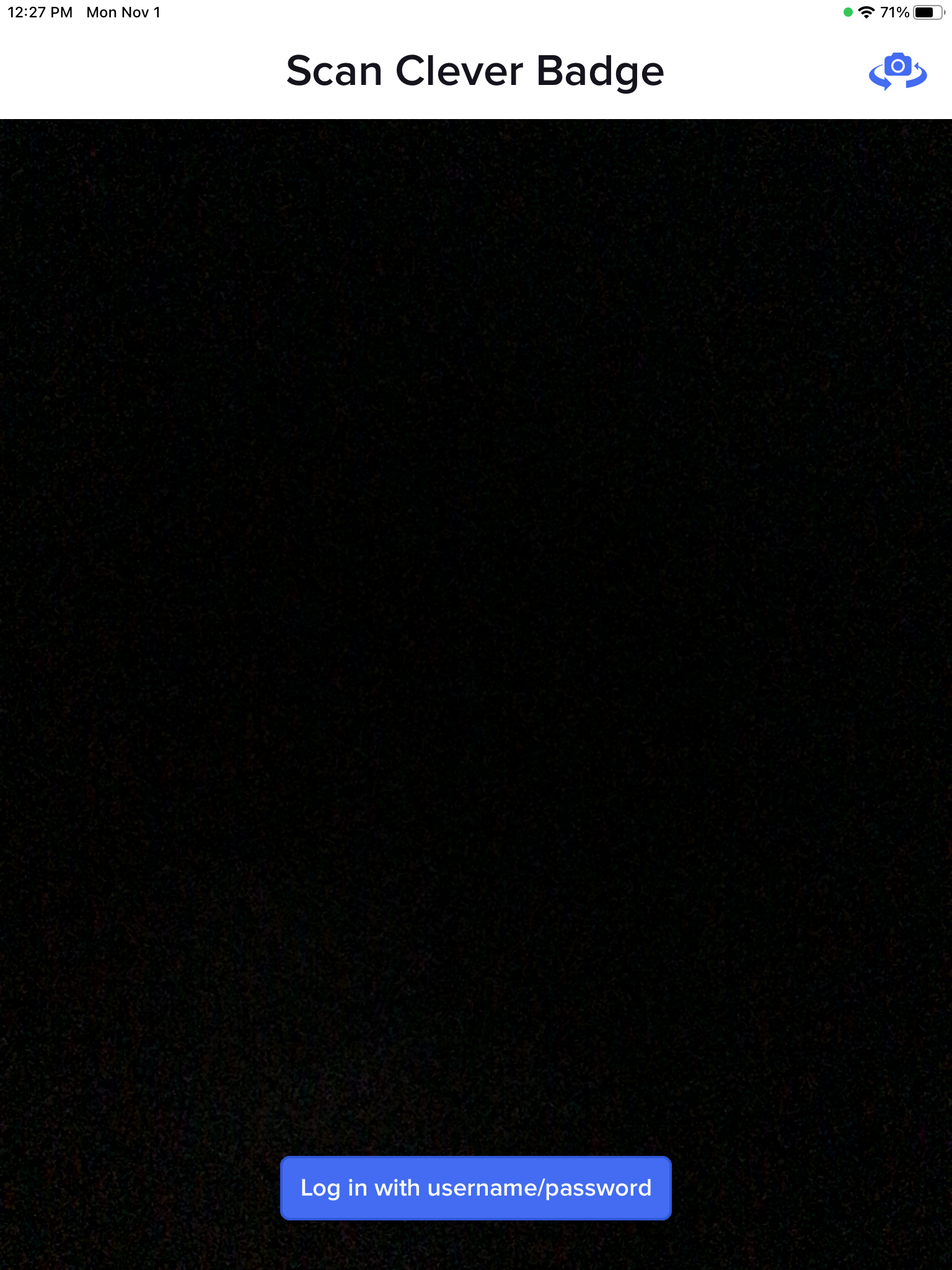What is Clever?
Clever is a program that syncs data between Infinite Campus and other educational tools to create accounts for students and staff. It can be used in elementary classrooms to access tools such as Benchmark Universe, Xtra Math and BrainPop. Additionally, younger students can use Clever Badges to make signing in easier. Each student has a unique QR code (badge) that they can scan and then they are automatically logged into any app connected to Clever.
Why use it?
Signing in with Clever simplifies account creation for tech staff and teachers. For younger students, signing into their account for all the different websites and apps can take away from valuable instructional time. Clever makes the sign-in process much faster, especially if you use Clever Badges because students only have to scan a QR code. As students get older (grades 2-3), you will still want to show them how to log in to websites as it's an essential skill in this digital age we live in.
How do I use it?
Written Directions: Using Clever as a Teacher
1. Go to https://clever.com/ and click on Log in for teacher or staff.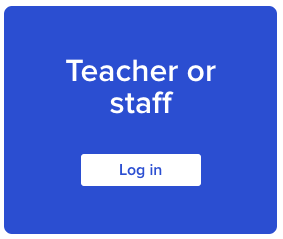
2. Search for your building name.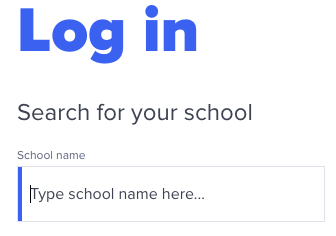
3. Once you click on your school name, you should see a button to "Log in withClassLink LaunchPad" Click that and sign in with your shakopee.k12 email and password you use for your computer.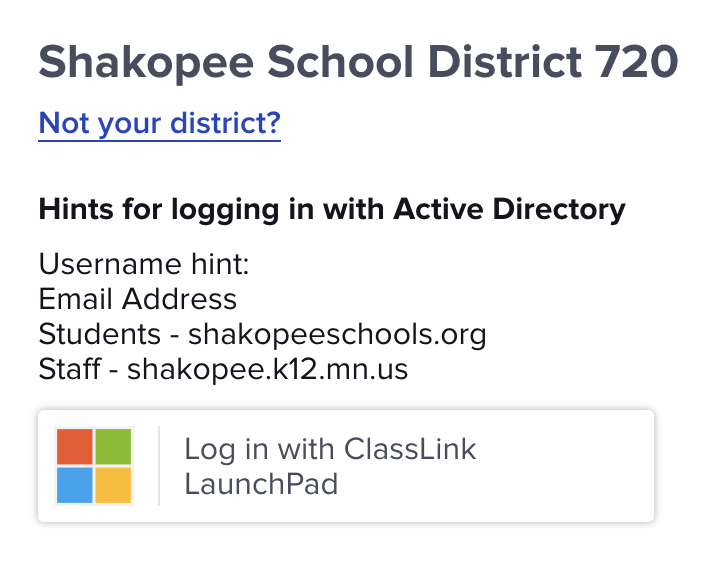
4. Once you are logged in, you should see a screen that looks something like this.You will see a list of district-approved apps (Classroom Apps or More Apps) that students will be able to click on and be signed into automatically. Clicking on any of the apps once they are connected will automatically log you in.
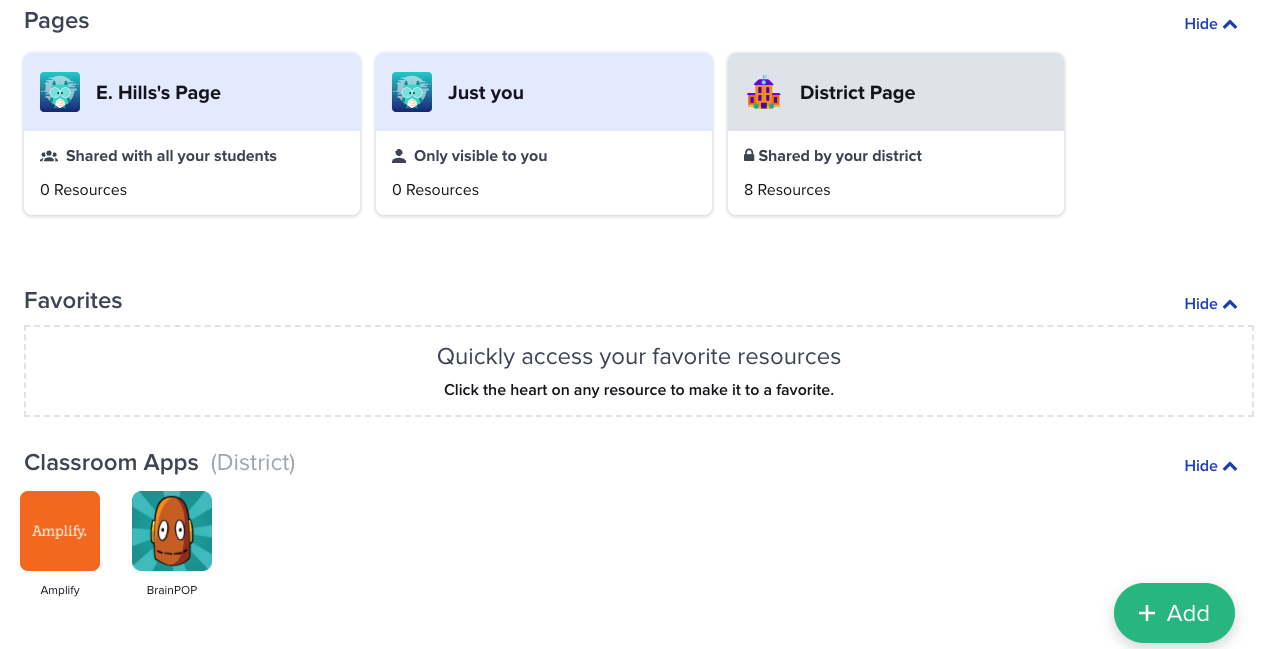 5. You also have the power to connect additional apps that work with Clever. You can click on your Teacher Page (E. Hills's Page is an example) and then add additional applications such as Prodigy or Wayground. This will share your student's names and create an account for them on the apps you add.
5. You also have the power to connect additional apps that work with Clever. You can click on your Teacher Page (E. Hills's Page is an example) and then add additional applications such as Prodigy or Wayground. This will share your student's names and create an account for them on the apps you add.Video Directions: Using Clever as a Teacher
Written Directions: Using Clever as a Student
1. Students should click on the Clever app (available in Self Service) or click on Clever web clip on their iPad's home screen. You will be asked to give Clever access to your camera, which you should allow.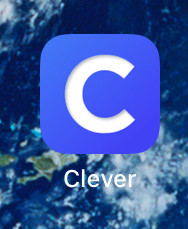
2. Find your Clever Badge and hold it over the camera. You can use the app to toggle between using the front or rear camera on your iPad. If you don't have your Clever Badge, you can click on "Log in with username/password" and type in your school and then username/password.
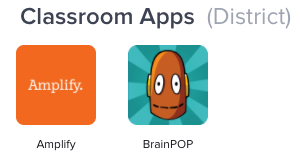
Additional Resources: