By default, when you enter a grade for an assignment, quiz, or discussion in Canvas, students will immediately be able to see the grade they earned as well as any teachers comments and SpeedGrader feedback.
But, sometimes you want to wait until you have students in front of you so they can see their scores at the same time or perhaps you have a large paper or project to grade and need extra time. Canvas offers a number of options for when students are able to see their grades for assignments. Below are a grading few scenarios and ways to use Canvas Hide/Post Gradebook features.
Hide grades for one assignment when grades were posted early/accidentally
If you graded one assignment and realized you don't want students to see the scores, click on the 3 dots in the Gradebook and then select "Hide grades." An icon that looks like an eye with a line through it will appear denoting that scores for that assignment have been hidden. This icon will also appear next to any student's name that has a hidden score. Any hidden score will not be calculated into the student's grade from their perspective, but it will calculate into the student's grade from your perspective as the teacher. (Be sure to post grades when ready for students to see accurate course grades!)
If you "Hide Grades" and then continue grading, any new scores will automatically post and students will see those grades, comments, and feedback. If you want all scores to remain hidden for that specific assignment, scroll down to the section titled "Hide grades for one assignment until I am done grading."
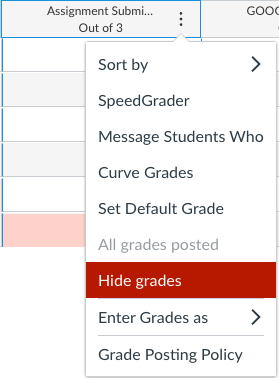
When you are ready for students to see their scores, click on "Post grades." You can then choose specific sections of your class or post the grades to everyone in the course.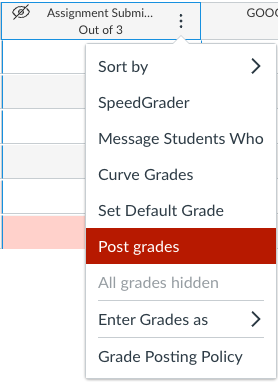
Hide grades for one assignment until I am done grading
If you are grading one specific assignment that will take you a long time or you would like to keep all scores for the assignment hidden until a specific time, you will want to click on "Grade Posting Policy." If you already entered a few scores for students, click "Hide grades"first, then proceed with the rest of the directions below.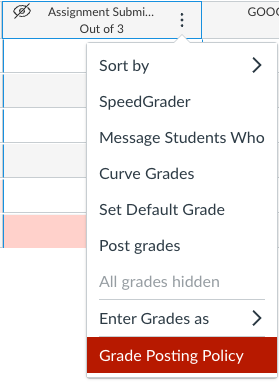
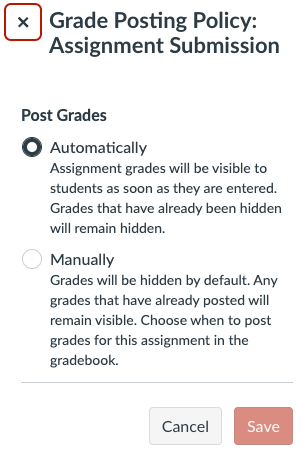
Once you are done grading and ready for students to see their grades, comments, and feedback, click on "Post grades." If you will continue to revise those grades after posting them (for example, if you submissions turned in late after you have posted), then you will want to go back to the Grade Posting Policy and change it to "Automatic." Otherwise you will need to remember to click "Post grades" every time you make a change to any grade for that assignment.
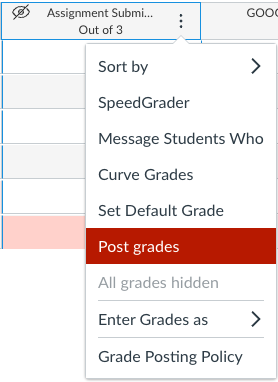 Delete
Delete
Hide grades for all assignments until I choose to post them
If you would prefer to control when all of your assignment, quiz, and discussion grades are posted, you can turn on a "Manual" posting policy for all of your assignments. In the Gradebook, click on the settings icon in the upper right corner.
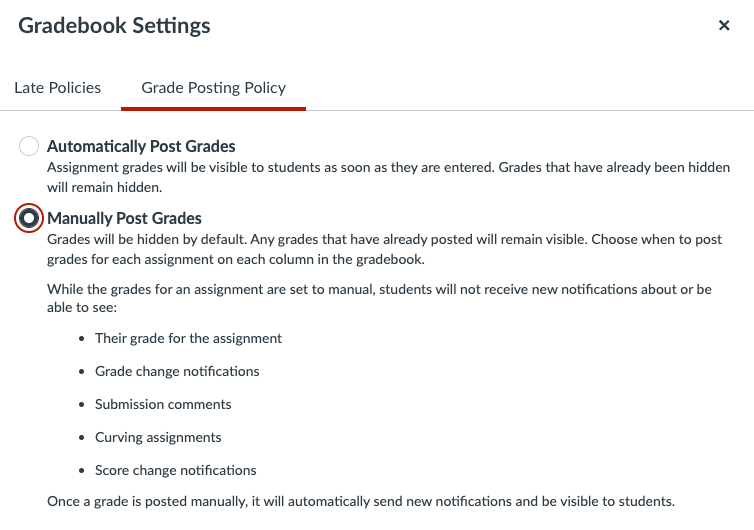 Delete
Delete