What is Google Meet?
Google Meet is a communication tool that staff use to video conference and share their screen while working remotely. This tool is available to students and staff but only staff can initiate a meeting.
Why use Google Meet?
Google Meet is a fantastic collaboration tool because it allows you to connect with people across distances. You can screen share so that other staff members can see your screen or slides. You can use it for Distance Learning with students. You can also use this tool to communicate with industry experts and guest speakers with very little technical knowledge or setup. You can even use it to present your screen and view the Google Meet call at the same time!
Create a Google Meet
Who do you want to Google Meet with?
-
Staff or Parents
-
Students
- Add Button
Meet with students by creating a nickname (or custom link) for Google Meetings. You can create this reusable link simply by typing g.co/meet/______________. You can put any text you want in the blank such as /teacherhour2. You can then email this link to students or paste it into Canvas/Seesaw. You can also go to meet.google.com, click on Join or start a meeting, and then create a nickname for your meeting such as Teacher Hour 2 (yes, you can use spaces). Copy and paste that link or give out the nickname via email or Canvas/Seesaw. Students can type this nickname into Google Meet (app or web version). Also keep in mind nicknames are shared across the district so something too simple might conflict with another teacher's meeting in a different building. It's best to use a short nickname which identifies you uniquely.
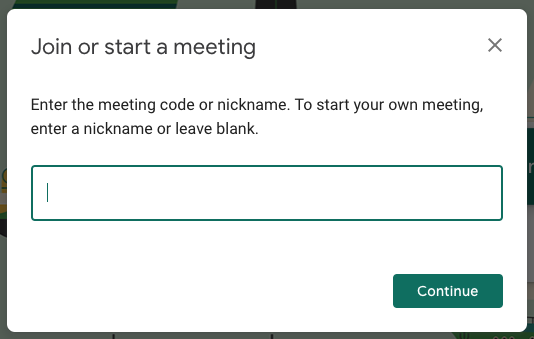
Can you invite students to a Google Meet using Google Calendar? Yes! Be sure you are using your Google Calendar in Chrome and not Outlook. Here are directions. For K-8 students, this adds a Meet link right in their Google Meet app. When you create the appointment, be sure to turn off "quick access" so students cannot be on the Google Meet without you present.
Join a Google Meet
1. If you had an invite sent to you calendar, click on the invite and then the meet.google.com/... link. It will open in Chrome and allow you to join the Meet.

2. When invited through a nickname or custom link, you can enter that here to join a call.

3. Allow mic and camera. The first time you use Google Meet, you will be prompted to give camera and microphone access. Click Allow.

4. Join the meeting. If your webcam is on, a green light will light up on your MacBook. You will then be prompted to join the Meet.
DeleteHost a Google Meet
Allow mic and camera. The first time you use Google Meet on your device, you will be prompted to give camera and microphone access. Click Allow.

Start the meeting. If your webcam is on, a green light will light up on your MacBook. You will then be prompted to start your meeting. The weblink can be copied and email to anyone and they can join without the use of a Google account. People can also use the dial-in and pin # in order to join an audio call using a phone.

During the meeting. Once your meeting has started, you can still access the link or dial-in number but click the "Meeting details" button. The center buttons allow you to mute your microphone, end the call, or turn off your webcam. If you want to share your screen with the person you are conferencing with, click Present now and choose the window on your computer you want to display. Along the top is an icon to show you the number of people on your conference all and then a chat window that you can open to send links or write text.
 End the meeting. To end your call, click the red phone button. If you are in a call with students, make sure you are the last person to leave your Meet or students can remain on the call indefinitely. You can also "end the call for everyone" if you are the host or teacher of the meeting.
End the meeting. To end your call, click the red phone button. If you are in a call with students, make sure you are the last person to leave your Meet or students can remain on the call indefinitely. You can also "end the call for everyone" if you are the host or teacher of the meeting. Delete
Delete
Host Controls: turn on/off chat, share screen, mics, Quick Access
If you are the host of a meeting, you have a little shield icon in the lower right corner of your screen. You can click on that to open Host controls and turn off the chat, screensharing, microphones, and more. Another key feature is Quick Access. It allows you to admit students into your Google Meet and block unwanted guests. Watch the video below for more information.
Presenting Your Screen
The video below will show you how to share your screen the very first time (as it will ask you to update security preferences) and then share either your entire screen, a window, or tab. It will also show you how to use split view to display a slideshow and view the Google Meet call at the same time.
Viewing options while presenting
Teachers can change view options to see more of their students while sharing their screen in a Google Meet. You can see up to 49 people while not sharing your screen, you can zoom out, unpin your presentation, or remove your own tile from the grid of tiles. View the video below to learn about all these options.
Live Translated Captions
Students and teachers (on MacBooks) can turn on Closed Captions. Only the person turning on those captions will see them. Google Meet now will translate those captions for you into Spanish, French, German, and Portuguese. See the video below.
Additional Resources: