Adobe Creative Cloud is available for:
- All Certified Staff
- All Secretaries
- Select District Office Staff
- 9th-12th Grade Students
The district's subscription includes the following products. Before you install Adobe Creative Cloud, be sure to update your operating system using Self Service. If you need storage space, click here to learn how to free it up.
- Acrobat DC
- After Effects CC
- Animate CC
- Audition CC
- Enhance
- Bridge CC
- Character Animator CC
- Dimension CC
- Dreamweaver CC
- Fuse CC
- Illustrator CC
- InCopy CC
- InDesign CC
- Lightroom CC
- Lightroom Classic CC
- Media Encoder CC
- Photoshop CC
- Portfolio
- Premiere Pro CC
- Express
- XD CC
If you don't fall into one of the groups above, but still require a license you can request one by submitting a help desk ticket. However, there are a limited number of free licenses available, and you are not guaranteed to be approved. If you have any questions about where Adobe products are available please contact your building Technology Assistant.
It's recommended Adobe files (.psd, .ia, etc.) be saved locally to your Mac or to Google Drive.
1. Open Self Service, log in, and search for Adobe Creative Cloud. Select Install and wait for a notification to appear that the installation was successful.
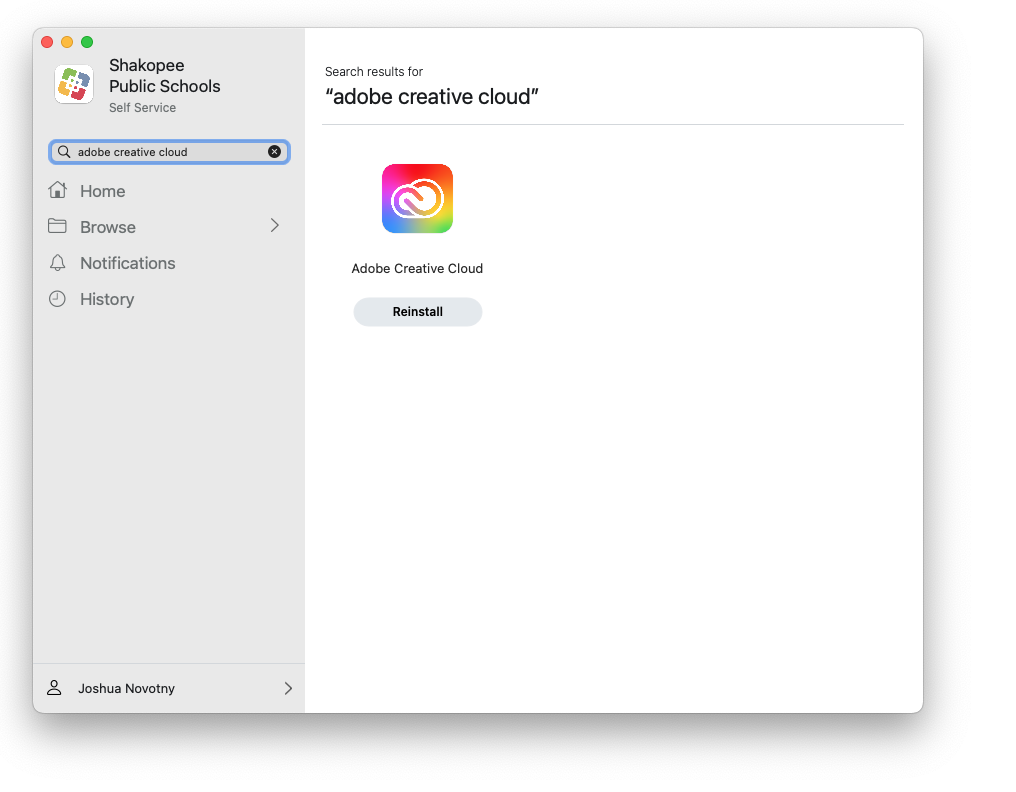
2. After installation is complete, open Finder, and then browse to Applications > Adobe Creative Cloud. Double-click on Adobe Creative Cloud to open.
3. The Creative Cloud menu bar application will open and prompt you to sign in. Enter your username@shakopeeschools.org account and select Continue
.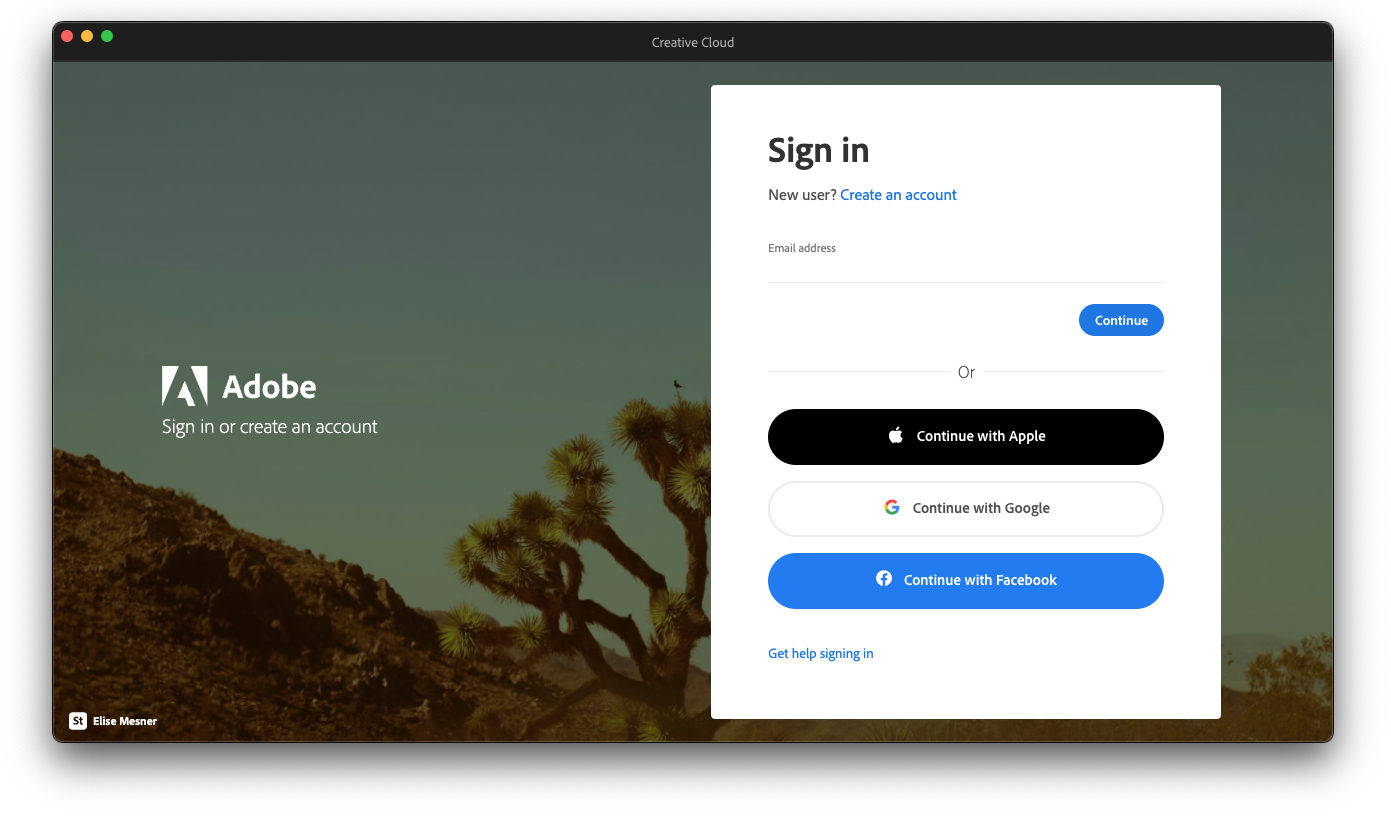
4. A new Google sign in page will pop up. Again enter your district Google account and password
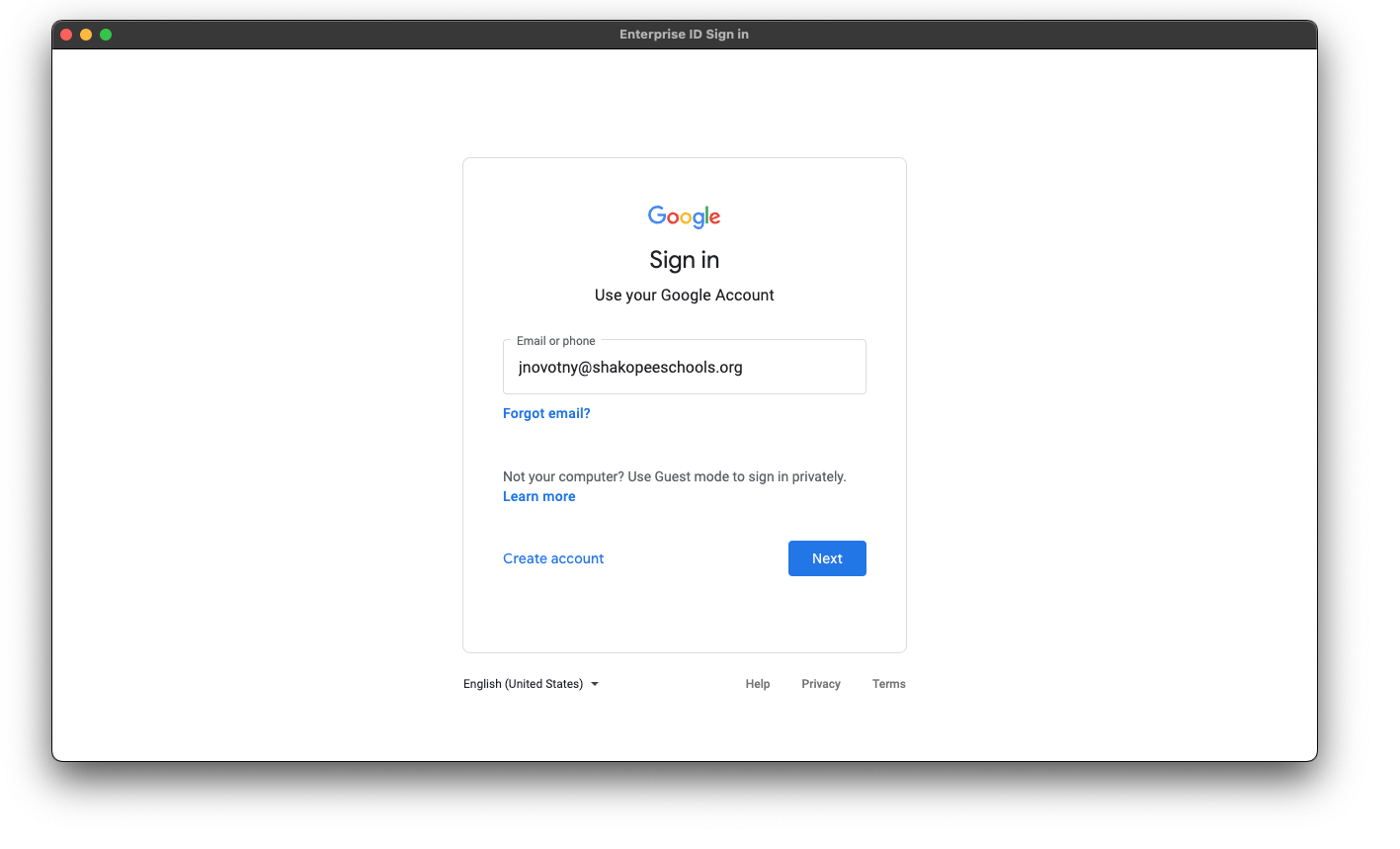
You may be prompted to select one of the options below. Select Enterprise ID.
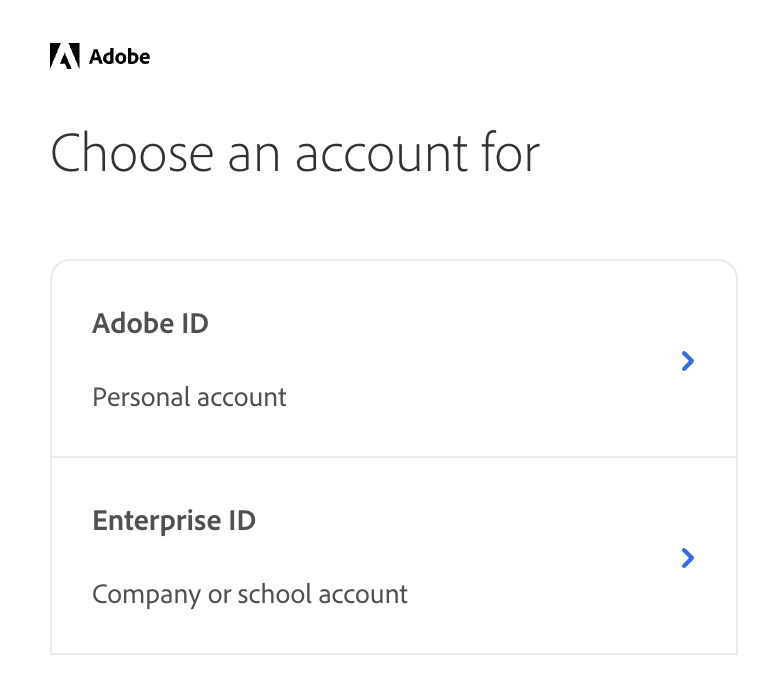
If you see this version of the profile screen choose Shakopee Public Schools - ENT
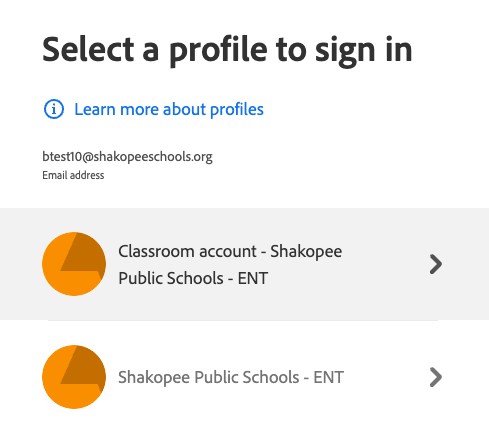
5. After successfully signing into Adobe Creative Cloud you will see a list of apps available to install. 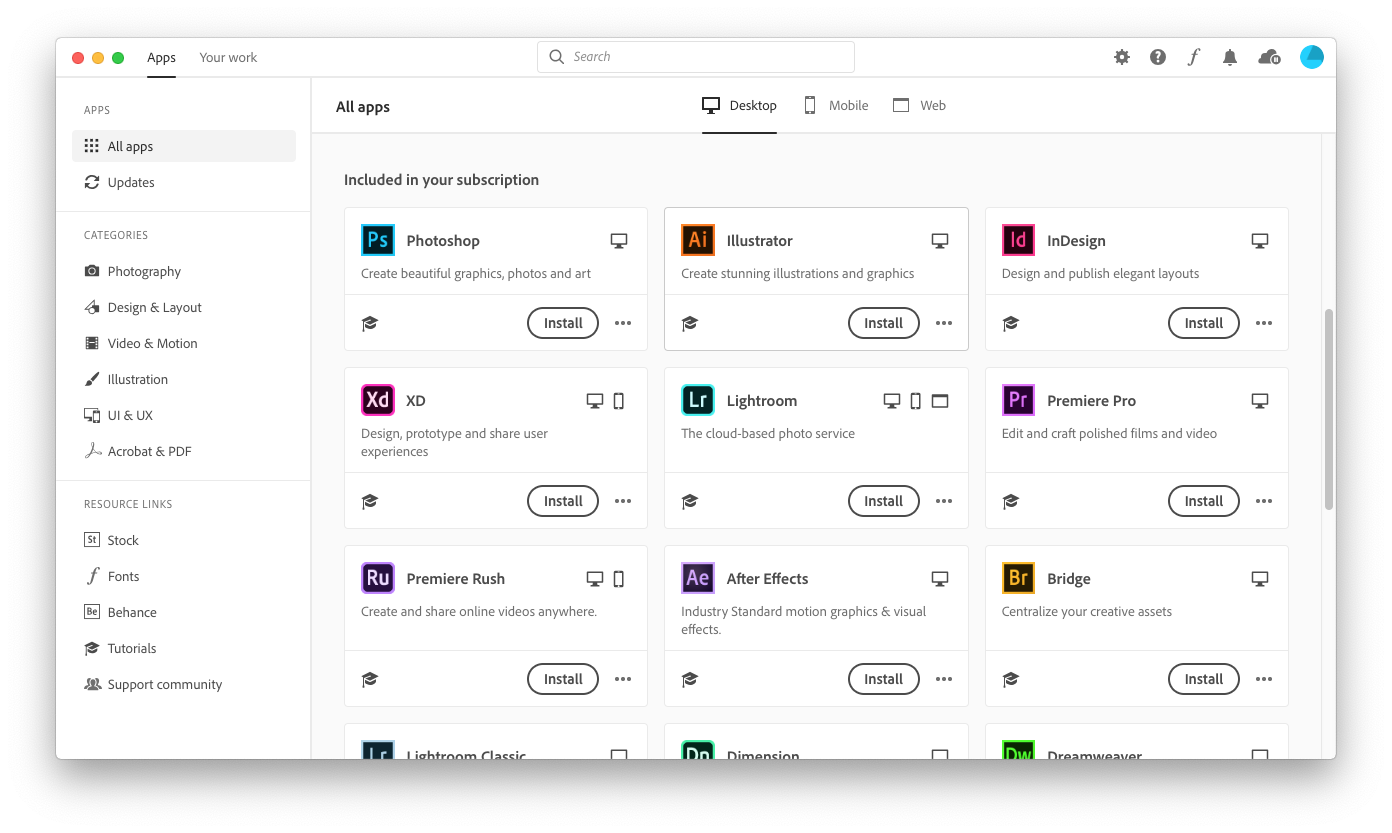
With the Adobe Creative Cloud menu bar app you are able to install, uninstall, and update applications yourself. Note this is one of the only set of applications installed through this method and not Self Service.
If you had previously installed older versions of any Adobe application you will have the option to update or uninstall them. If you require an older version of an application you can find a list of available versions by selecting the dot icon to the right of install, and then selecting other version
If you don't have enough storage space for your MacBook, click here for directions on cleaning up your Mac.