What is it?
Canvas has created various course-level roles with specific permissions that determine what access a user in the course has to the content and grades in the course. These roles range from teacher (most permissions) to observer (very limited permissions). In the People tab you can view the users in your course and their role.
Why use it?
Sometimes you need to give another staff member access to your course. Before Grade Guardian there was no other way to track student progress as a case manager or share content as a teacher. However, there are currently very few instances when you would need to add someone to your course. Because secondary teachers (and many paras) now have Admin rights for Grade Guardian, they can view assignments and student progress in any course without being added in the People tab. With Admin rights you can also search for and import content from any course into your own course. Tip: Search by teacher last name.
There may be circumstances when you still want to add a teacher or para to your course. Please read more about each role below before you take any action. The role you give someone impacts not only their course permissions but also their notifications and dashboard and the contacts shown on a student card in Grade Guardian. Note: There is a role designed specifically for paras.
How do I use it?
We have seven course-level roles: Teacher, Co-Teacher, Designer, Para, TA, Student, and Observer. Each role is described below. Please read about each role before adding anyone to your course.
Teacher, Designer, Para Roles
Teacher: Teachers have the most permissions in a course and can view and edit (almost) everything. Teachers are assigned to courses in Infinite Campus and added to a Canvas course through the daily sync. Anyone listed as a Teacher in a course will be listed as a Contact in Grade Guardian. There may be more than one Teacher in a course; for example, a co-taught class or a class with a student teacher would have two teachers listed in Infinite Campus and in Canvas. Please do not add anyone to a live, active course as a Teacher if they are not the teacher of record in Infinite Campus.
What if I have a student teacher? Please contact helpdesk@shakopee.k12.mn.us to make sure your student teacher has an account and is setup correctly in Infinite Campus and Canvas.
Co-Teacher: The Co-Teacher role has the same permissions as the Teacher role but will not be listed in Grade Guardian. Add a colleague to your course as a Co-Teacher if you want them to have full teacher permissions. Keep in mind that a co-teacher will see all student data and receive all assignment notifications, so this is not usually the preferred role.
Designer: The Designer role has access to all course content, published and unpublished, but cannot view the gradebook. Add a colleague to your course as a Designer if you want to collaborate on content or provide access to import course content (into your course or from your course into their own course or a master course).
Para: The Para role is a version of the Teacher role that allows the user to view all course content, published and unpublished, without rights to edit that content. The Para role can also view the gradebook. This is a role we developed specifically for para-educators who support students by reading quizzes aloud, explaining assignment directions, and tracking missing work.
TA: This role was created by Canvas and cannot be renamed. While we have locked down access to the gradebook for the TA role, anyone assigned in this role can still click on the GG button in a course and view student data. Because we cannot lock down the GG navigation button, please do not assign a student to the any additional role in your course, including TA.
Student and Observer Roles
Student: The Student role is the only role that can submit an assignment. Students should sync in and out of your Canvas course through their enrollment in Infinite Campus. Do not manually add students to your course. You can add yourself or a colleague to your course as a Student. Keep in mind that you will see both teacher and student functions. For example, if you click on an assignment you can edit it (teacher) or submit (student). You would also see unpublished content teacher that a student cannot see.
Student View: You can use Student View to preview and submit an assignment. You will see Test Student show up in your gradebook. You can provide feedback to the assignment as a teacher then view it again in Student View. The only limitation is that Test Student is not attached to a Google account so you cannot preview Google Docs using Student View.
How do I view a course as a test student using Student View?
How do I use Student View in the Canvas Teacher app on my iPad?
Observer: The Observer role allows the user to view your course without any interaction. Like a student, an Observer cannot view unpublished content. If you add someone to your course as an Observer and they are not attached to a specific student they will not see any grades. There may be a circumstance when you want to add a colleague as an observer in your course, but you should never add a parent to your course directly.
Parent Observer: When a parent creates a Canvas account, they become an observer for their student(s). They will automatically show up in their student's courses. They can view all course content (except discussions) but they can see only their student's grades and submissions.
How do I (as a classroom teacher) generate a pairing code for an observer?
What resources can I share with parents who want to create a parent account?
- Canvas for Parents includes step-by-step directions for creating a parent account
- Canvas Observer/Parent Guides from Canvas
Add a user to your course
Panel content
- Go to the People tab
- Click on the red +People button
- Click the Login ID radio button
- Type in the person's username (first part of their email address)
- Click on the dropdown next to Student
- Select the correct role
- Click on Next
- Check to see that you have added the right person
- Click Back to fix errors or click Add Users to complete the process
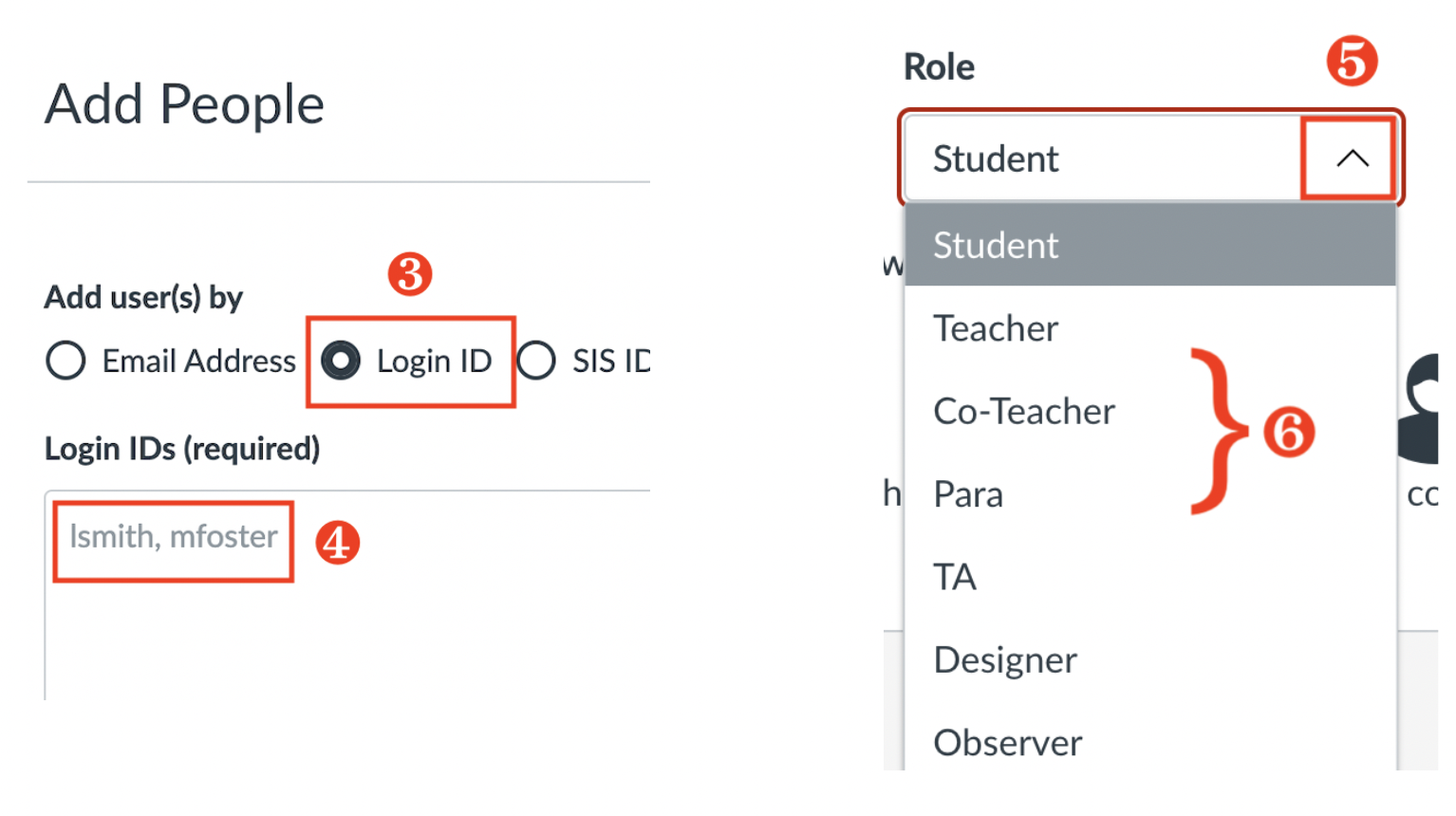
Once a term ends you can no longer add someone to your course. One of the most common requests we see is to add a teacher to a course from a previous term. It makes sense to have Teacher B see the way Teacher A set up the course and be able to import content into their own course. The best solution is if Teacher B emails helpdesk@shakopee.k12.mn.us to request a Sandbox Course, specifying which Teacher A course should be imported. We also highly recommend creating, using, and maintaining master courses as one solution to this dilemma!
DeleteEdit a user's role in your course
In the People tab, click on the 3 dots to the right of the user's name and choose Edit Role.
Select the preferred role from the dropdown and click on Update.
How do I edit user roles in a course?
DeleteRemove a user from your course
In the People tab, click on the 3 dots to the right of the user's name and choose Remove From Course.
You should not need to remove a student from your course. When a student's schedule changes their enrollment is concluded so their grades can be viewed later. Removing a student removes the record of their participation. If you have created sections in your course you will need to manually maintain those sections and remove students if they have a schedule change and still show up in your course. Read more about Sections here.
Delete