What is it?
Adobe Spark Video is an iPad app used create brief videos by using images, text, music, and audio recordings. Adobe Spark Video may also provide you with an alternative to making a Google Slides presentation or iMovie video. It is very easy to use and it has a variety of templates that will provide you with many ideas for your class projects. Read more about Adobe Spark.
Why use it?
The variety of templates available make this a great tool for students to demonstrate learning in a creative and professional way. Spark Videos are easy to share via a link or download to your device and can be created and viewed on any device.
How do I use it?
Written Directions
Download Adobe Spark Post from Self Service. Click Log In using Adobe ID or Education account. Use your Shakopee Schools email address and password to log in. Create a new project by tapping the blue "+" and select Video.
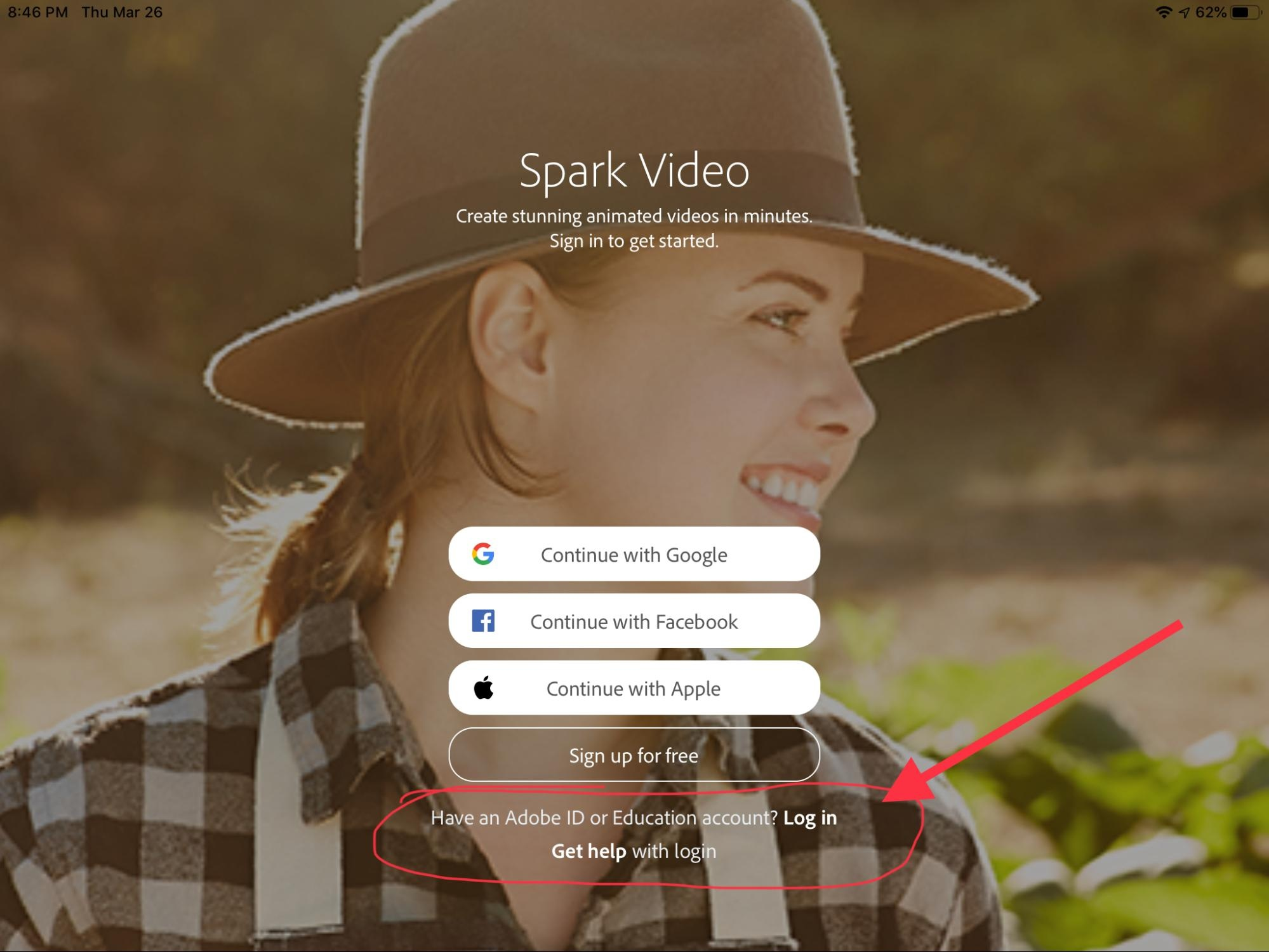
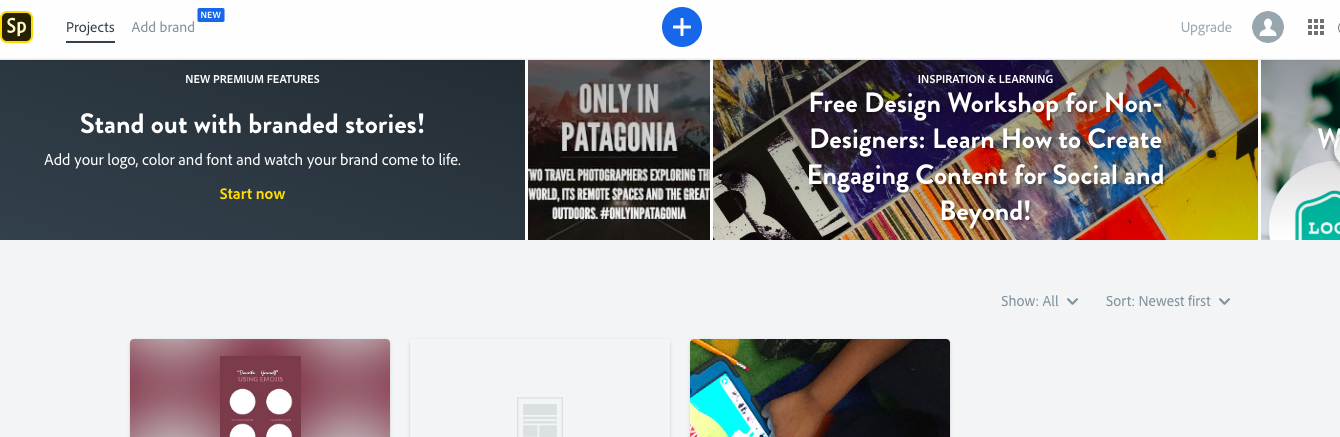
Templates
Now that you are in Adobe Spark Video, the first screen you should see are the many different video examples that you can use as inspiration. Either choose one of those templates or, if you want to create your own, press the big “Add” button on the bottom of the screen. These templates are very useful and can serve as a guide to creating your video project.
Features to use
The plus button in the middle of the screen is how you add pictures, video, or text to that slide.
- The microphone is to record your voice over the slide.
- On the upper right corner, you will see different options for changing the layout of your slides.
- You can change how each slide looks by clicking on Theme. This option allows you to change the background color and style.
- The music option allows you to pick background music for your presentation.
As you create, Adobe Spark automatically saves your project. You can move slides around using the bar at the bottom of the screen. Select "preview" at any time to view your work.
When you are finished: Use the Share button to download your video (MacBooks) or save it to the camera roll (iPads). You also have the option of copying a link. Teachers: Be explicit with students about how you want them to submit the video.
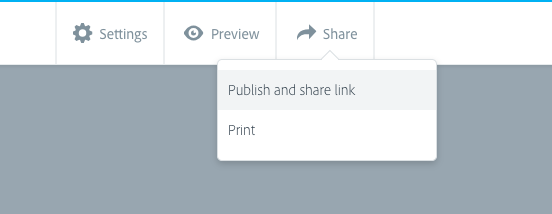
Video Directions
Watch the video below to learn how to use Adobe Spark Video on your iPad.
Additional Resources: